Creating VM
-
2. Making New VM
Then to Create New Virtual Machine
Choose the ‘New’ Button: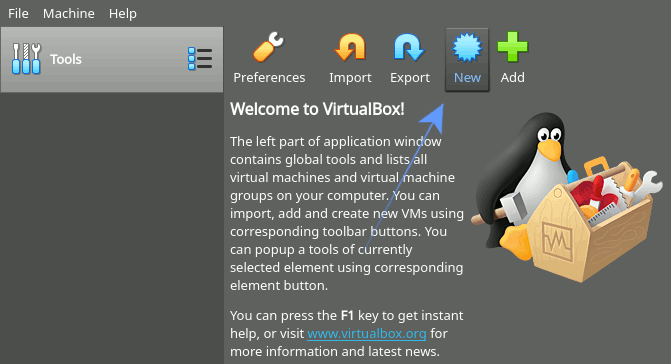
-
3. Setting Up Name & OS
Again Set Name and OS Type
Browse for an OS similar to the one you are Installing: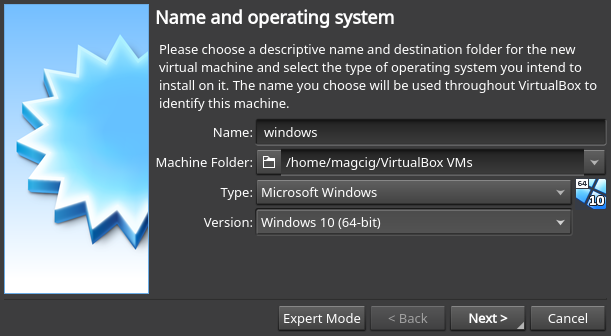
For Linux if you don’t find an Exact Match then simply choose the Parent OS.
-
4. Setting Up Memory
Next Set a RAM Size
This depends from your OS but in most GNU/Linux System 1,5Gb is good: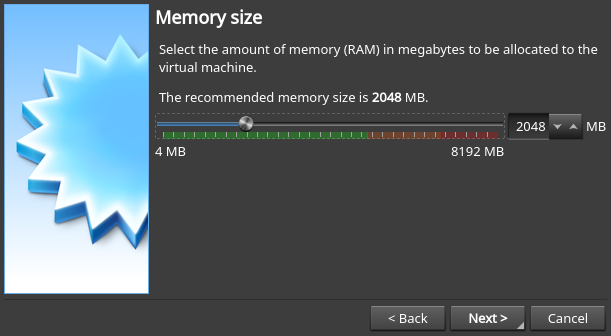
-
5. Making Virtual HD
Next Create Virtual Hard Disk
: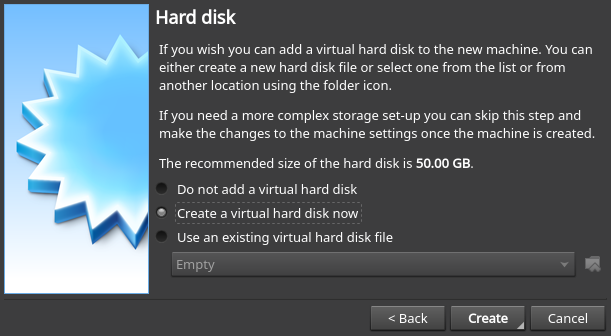
-
6. Choosing VHD Type
Again Choose Virtual Hard Disk Kind
When doubting then just take the Default: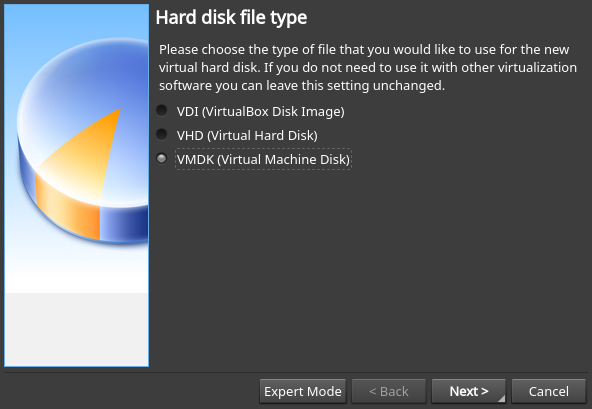
-
7. Setting Up Storage Type
Next Select Storage Type
Stay with ‘Dyamically allocated’ if you haven’t special requirements: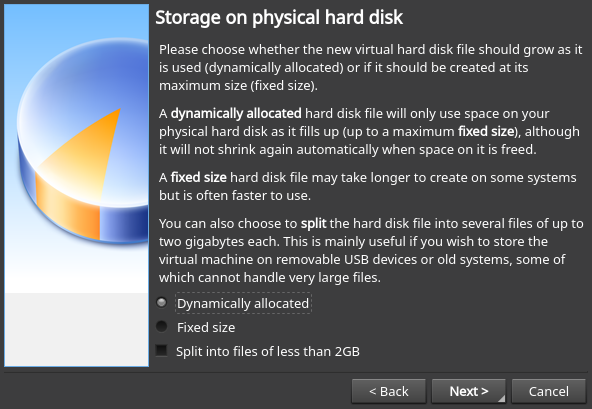
With the Dynamic Setup the Disk will be Auto-Growing…
-
8. Setting Up Location & Size
Again Set VM Location and Size
First, the Location and then the Maximum Size: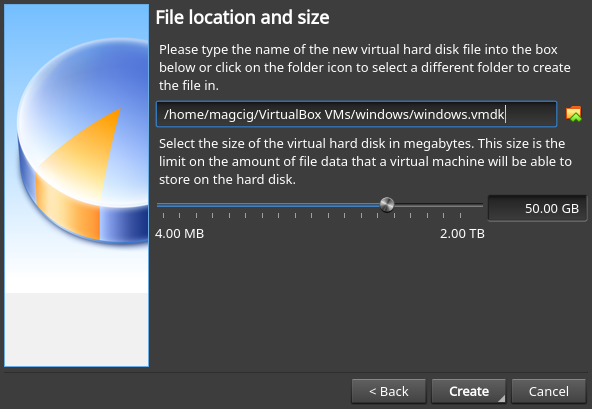
And so the Process is Achieved!
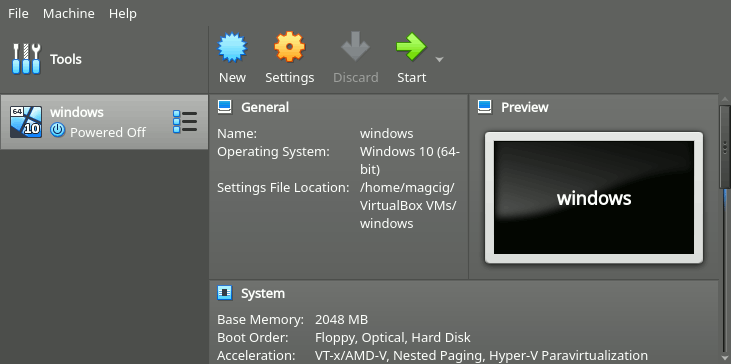
-
9. Loading ISO
Now Browse ISO Location
Right-Click over the ‘Controller’ Entry & Select ‘Choose disk image’: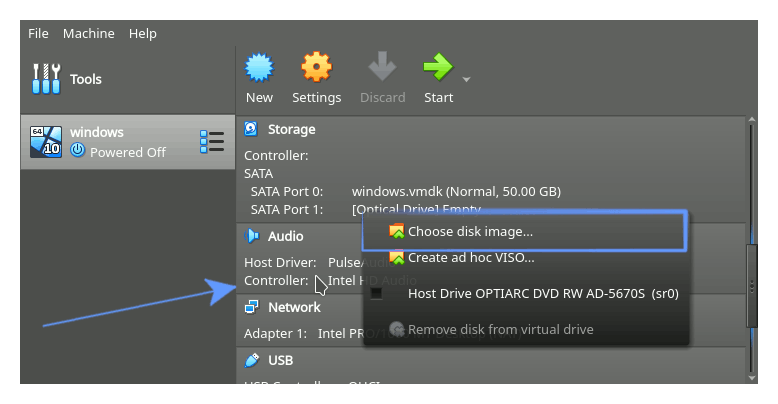
And so also the OS Image is loaded:
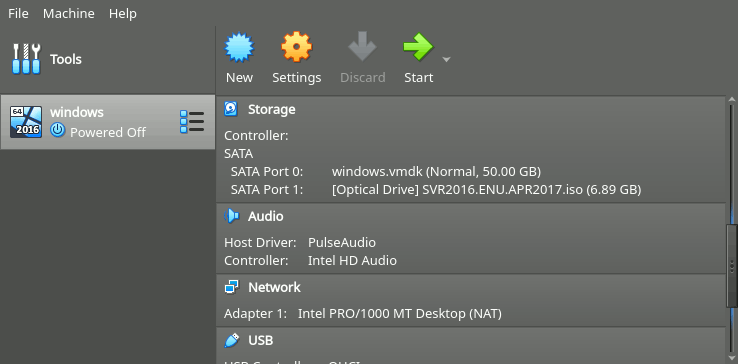
-
10. Starting VM
Finally, to Launch Virtual Machine
Just Select ‘Start’ Button: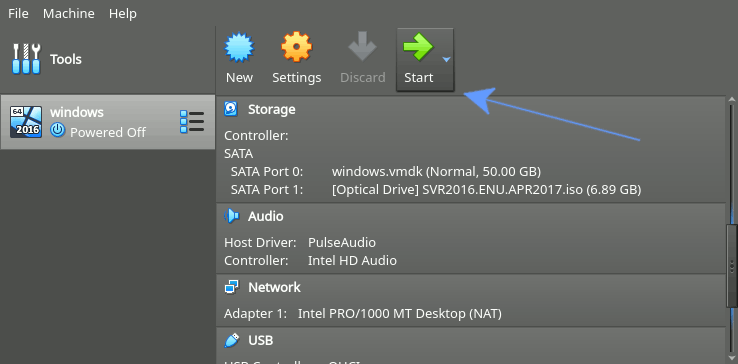
Contents