Connecting
-
4. Searching Device
Next to Find Device Possibly Click on Search.
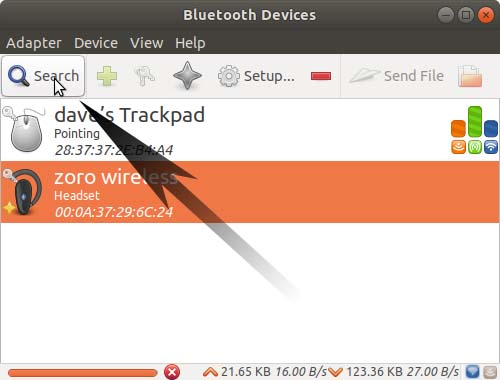
-
5. Selecting Device
.
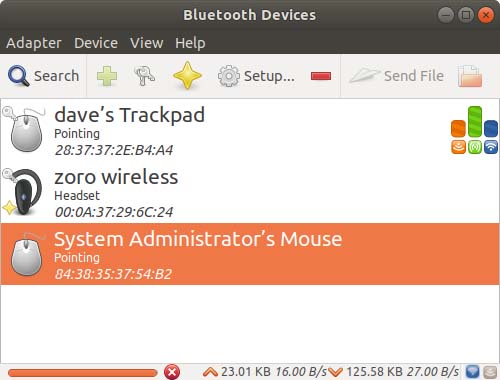
-
6. Setting Up Device
.
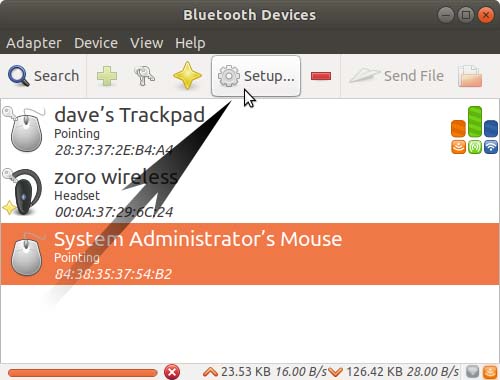
Furthermore, on the Keyboard first Hold Down the Turn On/Off for at least 10 Seconds.
-
7. Pairing Device
Now Choose Pair or also same the Key Button.
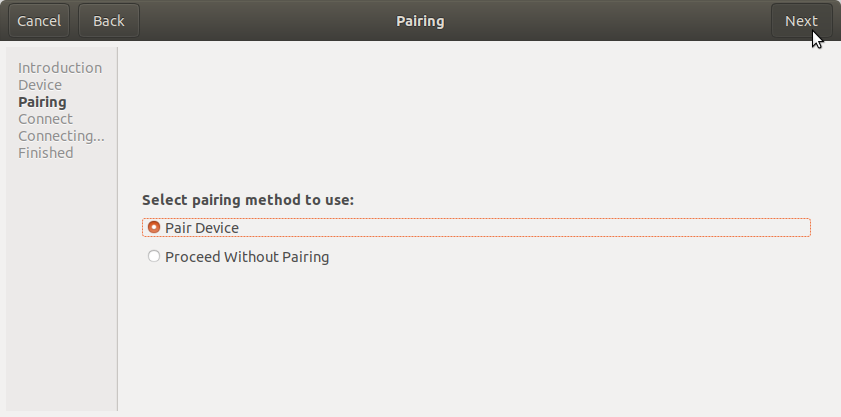
Then Confirm to Connect as HID:
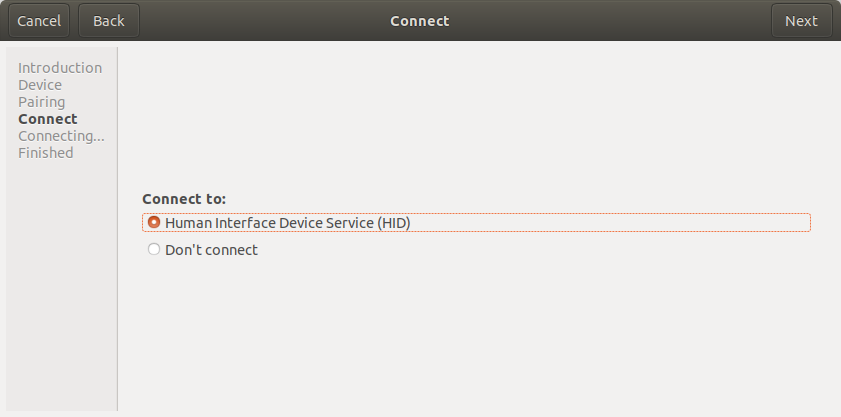
Finally, if All it’s Right the Connection should be Successful Established!
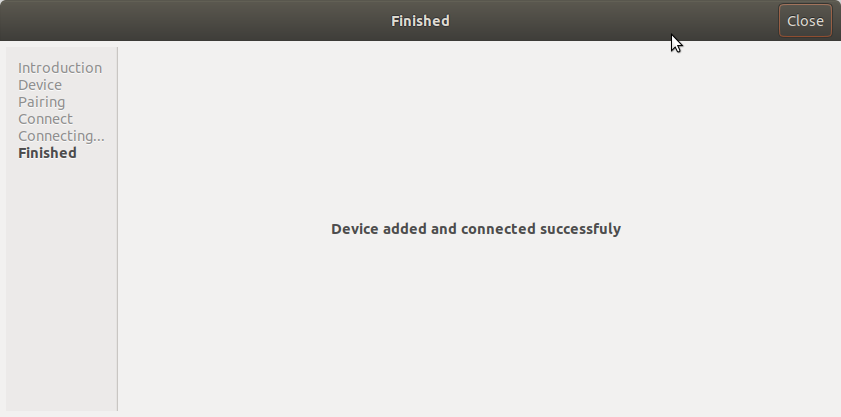
Possibly if Connection is Difficult to Etablish then Try Again to Right-Click and Choose ‘Human Device Interface Service‘:
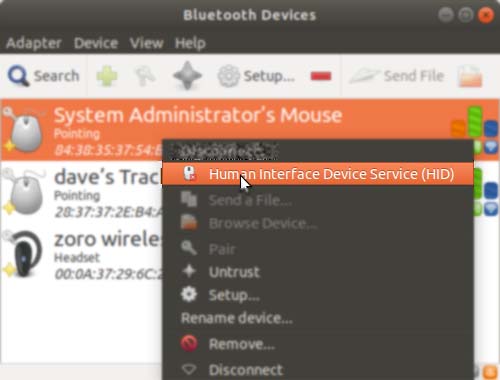
And if the Procedure does not Works the First, Time then Retry again patiently until succeeded. -
8. Trusting Device
Finally, Again Toggle Trusted Device Flag
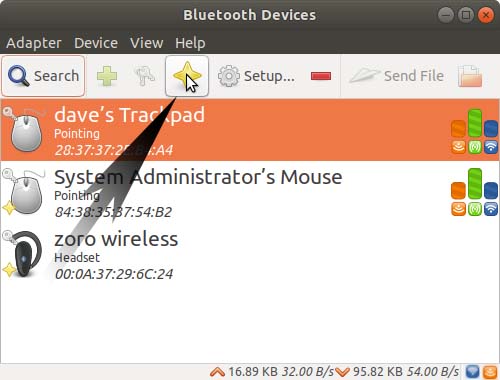
This will make Easier to Keep Connection over a Reboot…
So after StartUp the Bluetooth Devices should easily Restore the Connection automatically.
But if Not the case then simply Repeat patiently the same Setup as before.
So Now I’m truly Happy if My Guide could Help you to Connect Apple Bluetooth Magic Keyboard on Deepin!
Contents