GNU/Linux KDE Neon 2019 Install Google-Chrome QuickStart
How to Install Google-Chrome Web Browser on KDE Neon 2019 64-bit GNU/Linux desktop – Step by step Tutorial.
And Google Chrome for KDE Neon 2019 is a Browser that combines a minimal Design with sophisticated Technology to make the Web faster, safer, and easier.
Moreover, I am also Showing here How to Install the New Downloaded .deb Packages on Linux KDE Neon.
On the Install Chrome KDE Neon Bottom you Find Links to Install the Firefox Nightly Browser and Evernote on KDE Neon.
Finally, the Google Chrome Browser Features:
- Speed: Chrome is designed to be fast in every possible way.
- Simplicity: Chrome’s browser window is streamlined, clean and simple.
- Security: Chrome is designed to keep you safer and more secure.
- Privacy: Chrome puts you in control of your private information.
- Customization: There are tons of ways to customize Chrome and make it yours.
- Signing-In: Signing in to Chrome brings your bookmarks, history, and other settings to all your computers.

-
1. Launching Terminal
Open a Shell Terminal emulator window
Simply Start Typing ‘term’ on desktop.
(Press “Enter” to Execute Commands)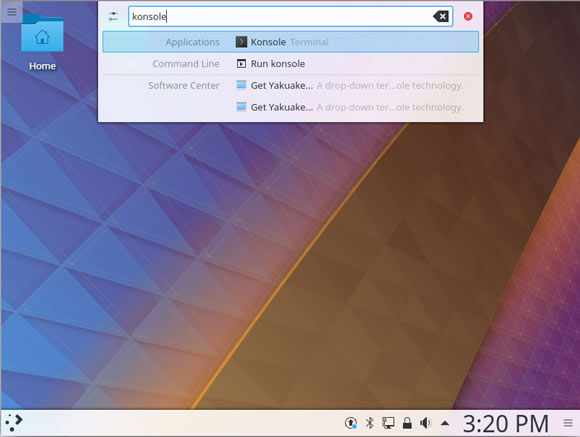
Contents