Windows 8.1 Setup
-
1. Accessing Settings
Move Cursor to Low-Right Corner > Select Settings.
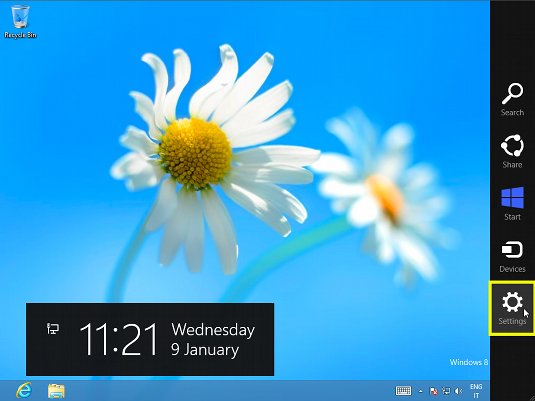
-
2. Changing PC Settings
Then Select “Change PC Setting”.
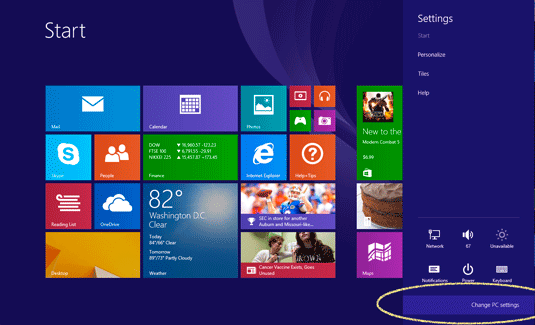
-
3. Finding Boot Menu
Search “boot” >> Change Advanced Startup Options.
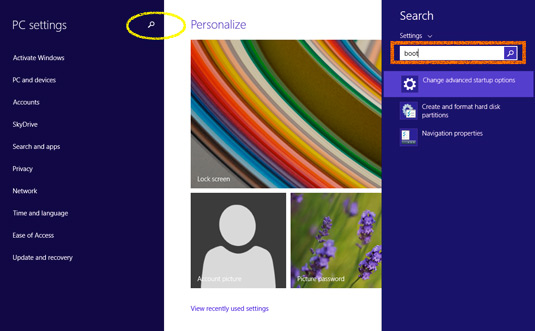
-
4. Setting Up Reboot
Advanced Start-Up > Restart Now.
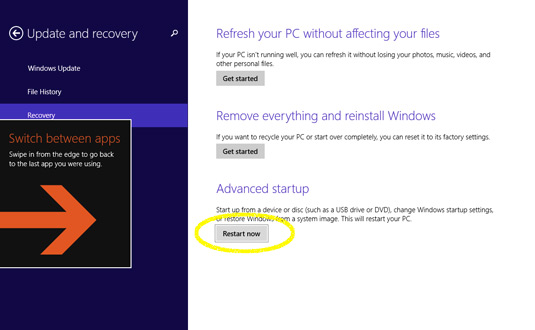
-
5. Accessing Troubleshoot Menu
Select Troubleshoot.
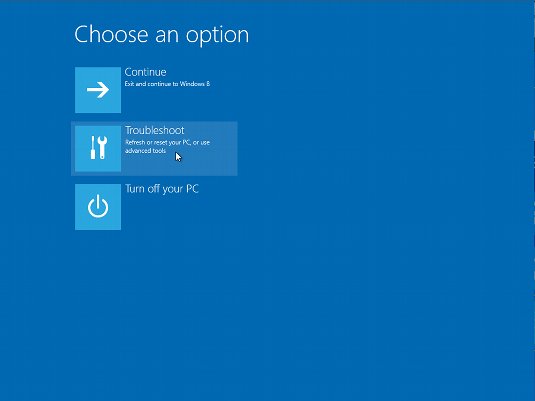
-
6. Advanced Options
Choose Advanced Options.
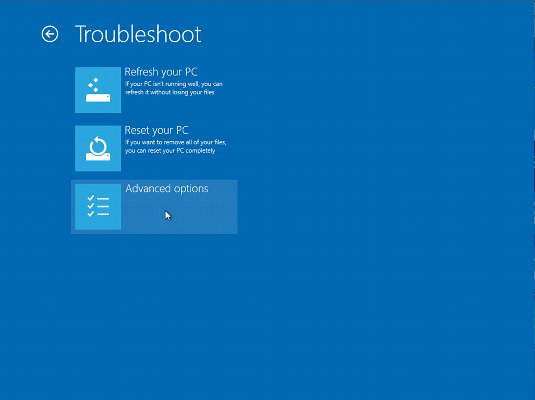
If Windows Start with the Repair Process then Go Back and Try Again! -
7. Setting Up UEFI
Choose UEFI Firmware Settings
But If No UEFI Firmware Entry then Follow
-
8. Finalizing Restart
Confirm Restart

Contents