GNU/Linux Fedora 30 Install VMware Workstation 12 – Step by step Guide
How to Install VMware Workstation Pro 12 on Fedora 30 x8664 GNU/Linux KDE/Mate/Lxde/Xfce desktop.
Most Noteworthy: VMware Workstation 12 is the Latest Available Release for Legacy CPUs prior to 2011.
Includes Detailed Commands & Instructions on VMware Workstation Pro 12 Installation on Fedora 30 that Show Every single Step and Command involved.
Most Noteworthy: VMware Workstation 12 is the Latest Available Release for Legacy CPUs prior to 2011.
VMware Workstation Pro 12 continues VMware’s tradition of delivering leading edge features and performance that technical professionals rely on every day when working with virtual machines.
With support for the latest version of Windows and Linux, the latest processors and hardware, and the ability to connect to VMware vSphere and vCloud Air, it’s the perfect tool to increase productivity, save time and conquer the cloud.

A Short List of the VMware Workstation 12 Features:
- Built for Microsoft Windows 10 and More
- Display Powerful 3D Graphics
- Ready for High Resolution Displays
- Create Powerful Virtual Machines
- Ready for the Latest Hardware
- Enhanced Connectivity
- Build Virtual Networks
- Leverage the Power of vSphere and vCloud Air
- Protect your Work and Save Time
- Run Restricted Virtual Machines
- Expiring Virtual Machines
- Virtual Machine Cross Compatibility
-
Download VMware Workstation Pro 12 (30 Days Trial)
-
Open a Shell Terminal emulator window
(Press “Enter” to Execute Commands)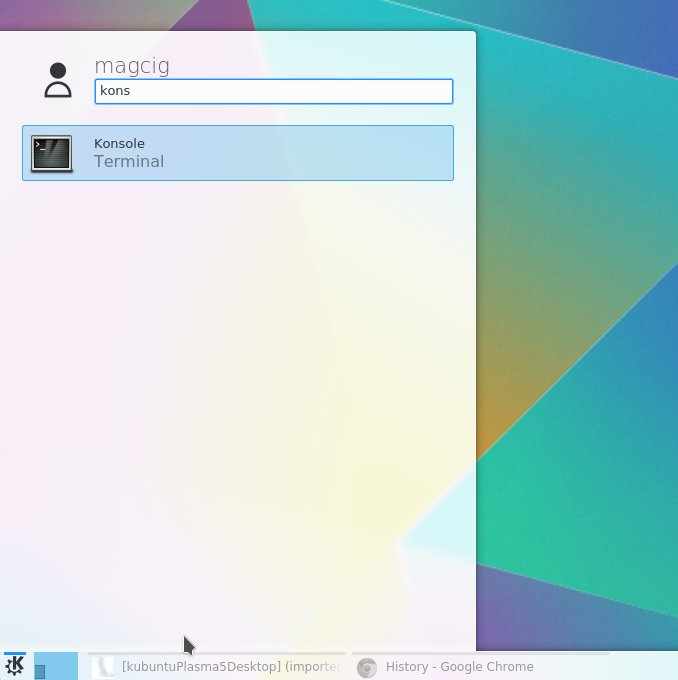
In case first see: Terminal Quick Start Guide.
-
Installing Required Packages
For Fedora 22+:sudo dnf install kernel-headers kernel-devel gcc glibc-headers make libaio
If Got “User is Not in Sudoers file” then see: How to Enable sudo
For Fedora < 22:sudo yum install kernel-headers kernel-devel gcc glibc-headers make libaio
-
Then Start the VMware-Workstation Installation Wizard
Access the Target directory:cd $HOME/Downloads
Give Execution Permissions:
su -c "chmod +x ./VMware-Workstation*12*.bundle"
Run the VMware Workstation Pro 12 Installer:
su -c "./VMware-Workstation*12*.bundle"
If Got “User is Not in Sudoers file” then see: How to Enable sudo
If the Graphical Installer is Not Launching then type ‘q’ to Accept License… -
Then Follow the VMware Workstation Pro 12 Installation WorkFlow
Accept the License:
If Already have a License Key then Inserts it. Otherwise follow on…

Then Start Installation:



-
Then you can Enjoy the VMware Workstation 12 for Linux.

-
How to Install VMware-Tools on VMware Workstation Guests:
How to Install Google-Chrome Web Browser on Fedora Linux
Installing Google-Chrome Web Browser on Fedora.