GNU/Linux Xubuntu 18.04 Installing Logitech Unifying Receiver – Step by step Guide
Explore our comprehensive tutorial, guiding you through each step to effortlessly Install the Logitech Unifying Receiver Software on your Xubuntu 18.04 Bionic LTS GNU/Linux – Step by step Tutorial.
First, Solaar for Xubuntu is a manager for many Logitech Keyboards, Mice, and Trackpads that connect wirelessly to a USB Unifying, Bolt, Lightspeed, or Nano receiver; connect directly via a USB Cable; or connect via Bluetooth.
It is able to Pair/Unpair Devices to the Receiver, and for most devices read Battery Status. Solaar can also control some changeable Settings of Devices, such as Scroll Wheel direction and function Key behavior.
Finally, Solaar comes in two flavors, Command-Line and GUI. Both are able to List the Devices Paired to a Unifying Receiver, show Detailed Info for each Device, and also Pair/Unpair supported Devices with the Receiver.

1. Launching Shell Emulator
Open a Terminal window
Ctrl+Alt+t on desktop
(Press “Enter” to Execute Commands).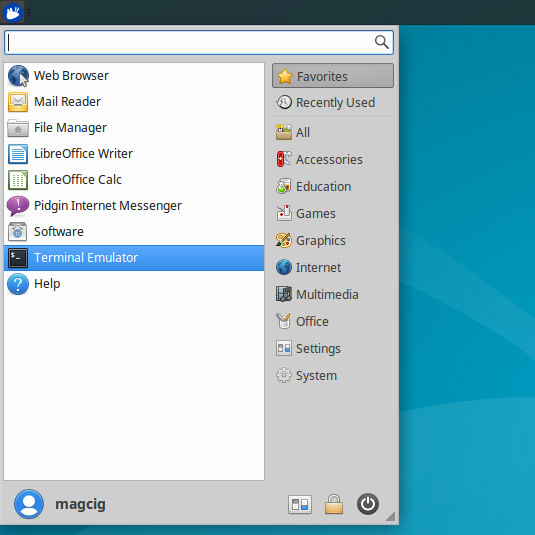
Contents