GNU/Linux Ubuntu 20.04 Chroot with Network Guide
The Tutorial Shows in Easy Steps How to Properly Chroot on Ubuntu 20.04 Focal LTS GNU/Linux Systems with Network Enabled.
Hence, Chrooting on Ubuntu 20.04 consist in Changing the root Directory on a Different Partition from the Boot System.
And Chroot is also defined as the Operation that Changes the Apparent root Directory for the Current Running Process and their Children.
Here are some Key Aspects of the chroot Command:
- Isolation: One of the primary purposes of chroot is to create a sandbox environment where processes are confined to a specific directory subtree. This isolation helps prevent access to files and directories outside the specified root, enhancing security and preventing accidental damage to the system.
- System Maintenance and Recovery: chroot is commonly used during system maintenance and recovery operations, such as repairing a broken system or reinstalling the operating system. By changing the root directory to a mounted filesystem containing the necessary tools and utilities, administrators can perform repairs and operations without affecting the rest of the system.
- Testing and Development: Developers and testers often use chroot to create isolated environments for testing software or developing new features. By setting up a chroot environment with specific libraries, dependencies, and configurations, they can ensure that software behaves consistently across different systems and configurations.
- Virtualization and Containerization: While chroot provides basic filesystem isolation, it is not a full-fledged virtualization or containerization solution like Docker or virtual machines. However, chroot can be a building block for implementing more advanced virtualization and containerization techniques by combining it with other tools and technologies.
- Security Considerations: Despite its usefulness, chroot has limitations and may not provide complete security isolation. It does not isolate processes at the kernel level, so it may not be sufficient for securing sensitive or untrusted applications. Users should be aware of its limitations and use additional security measures as needed.
Especially relevant: the Chroot is usually achieved Starting up the System with a Live OS Media.
As a Result you’ll be able to Operate on the New Root Device pretty like a regularly Started System with Networking.
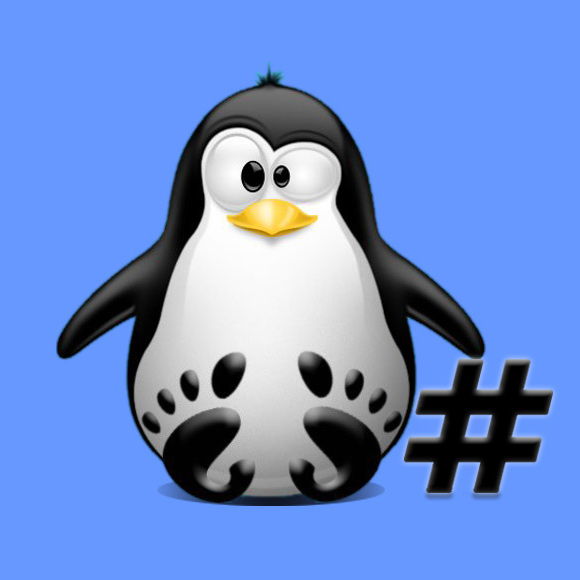
1. Unmounting Target
Then Find Out the New Root Target Drive
First, Login as SuperUser to make easier the Commands execution:sudo su
Or:su -
Then look into the List of the Mounted devices with:df -h
If you can Not to Find it then try Visually with GParted:
gparted
Possibly Unmount it with:
umount /dev/sd[XN]
Just Replace [XN] with the actual Device’s Identifier.How to QuickStart with Command Line on Ubuntu Linux
2. Mounting Root
Mount the New Root Target Device
Firt make a New Directory by:mkdir /mnt/newroot
And then to Mount:mount /dev/sd[XN] /mnt/newroot
3. Mounting Pseudoterminal
Hence Mount the Pseudoterminal Slave
First, make the Target folder:if [ ! -d "/mnt/newroot/dev/pts" ]; then mkdir /mnt/newroot/dev/pts; fi
And then Mount it with:mount -t devpts none /mnt/newroot/dev/pts
4. Mounting Proc
Bind Process Information Pseudo-filesystem
With:mount --bind /proc /mnt/newroot/proc
Binding consists in Cloning the actual Directories Tree in a Different Point.5. Binding Devices
Then start Binding the Devices directory
With:mount --bind /dev /mnt/newroot/dev
6. Binding Sysfs
And after Bind sysfs Virtual File System
With:mount --bind /sys /mnt/newroot/sys
7. Binding Temporary
So Bind the Temporary for the New Root
Playing:mount --bind /tmp /mnt/newroot/tmp
8. Enabling Network
Now to Enable Networking
Simply Copy resolv.conf File:cp /etc/resolv.conf /mnt/newroot/etc/
In Case prompted then Confirm to Overwrite the Existing one.9. Chrooting
Finally, Chroot into the New Target
With the Bash Shell:chroot /mnt/newroot /bin/bash
Now Check your Actual Location with:pwd
You’ll be Certified to be on the New root ‘/’ location.
And finally, Test Networking with:ping -c 3 google.com
In the Output you should find confirmation of a Working Internet Connection.
Congrats and Happy Chrooting! ;)