Windows 8 Setting up Path Guide
This Tip shows you One of the Most Mysterious and Intimidating Steps Involved in Windows 8 Custom Software Setup for the Newbies: Setting the Path.
The Description Should Result Childish Easy, Clear and Understandable.
And this Visual Guide includes the Basic Screenshots of All GUI Steps involved.
The contents of the Guide give focus only to the Essentials Instructions and Commands to make easier the visualization of the process;)
Finally, here I will limit to Show How to Set the System Path because to Set the User Path Works in the Same Way…
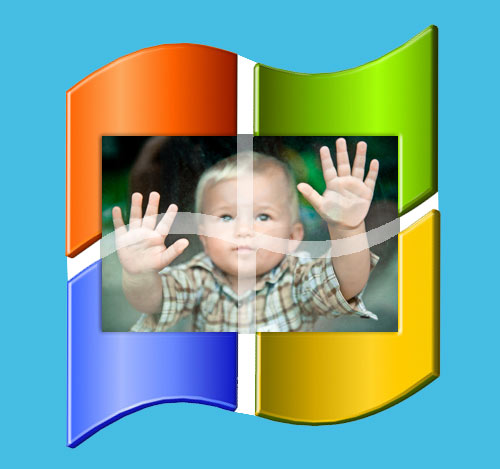
Open Control Panel
Switch to Start View
Just Pressing “Cmd” Key.
Search for Control Panel
Just Typing “control panel”.
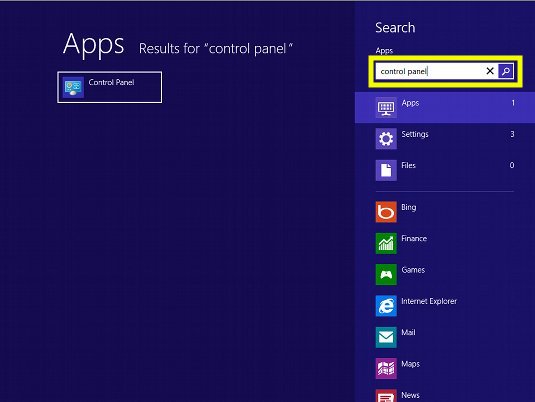
Open Advanced-Settings.
Top-Right on Search-Box Type “advanced”.

On Advanced Tab Click on Environment Variables
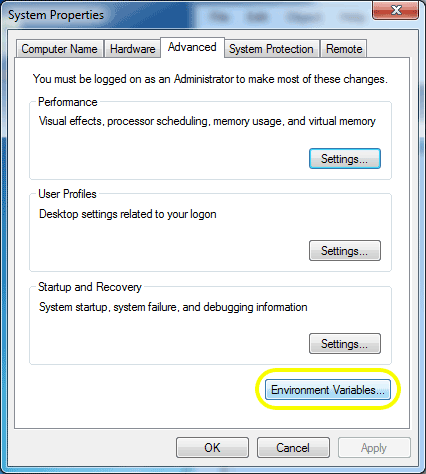
On the “System variables” Section Select Path
Then Click on Edit.
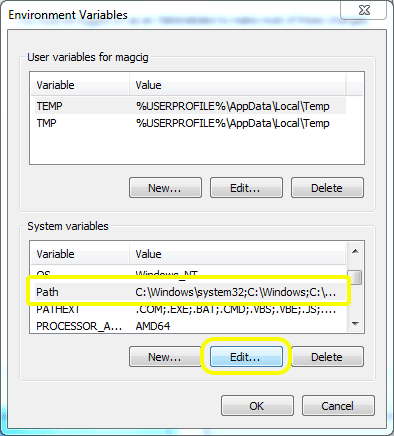
Insert the Path
Let Precede Every Statement by a Semicolon.
In this Example the Path has been Set-Up for Python27!
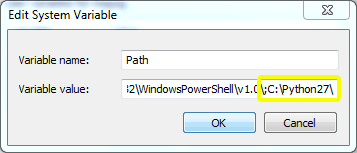
Everything Now is Ok!