Installing Acrobat Reader DC
-
4. Downloading Adobe Acrobat Reader DC
Download Adobe Acrobat Reader DC for Microsoft Windows
Choose Windows 7/8/10 as OS.
-
5. Starting Installation
Now to Start Adobe Acrobat Reader DC Installation
Search for the “Adobe Acrobat Reader DC” Installation Script on Box: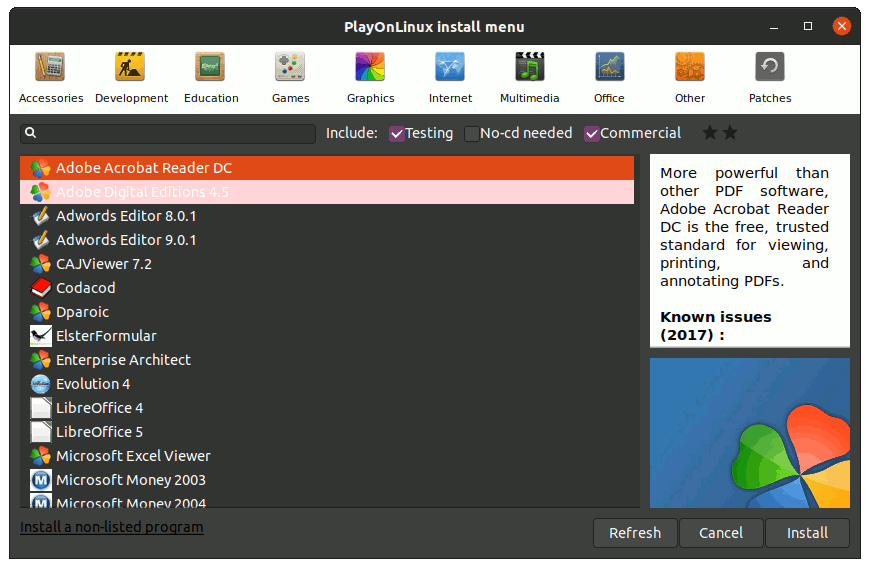
Then follow with the Installation Wizard:
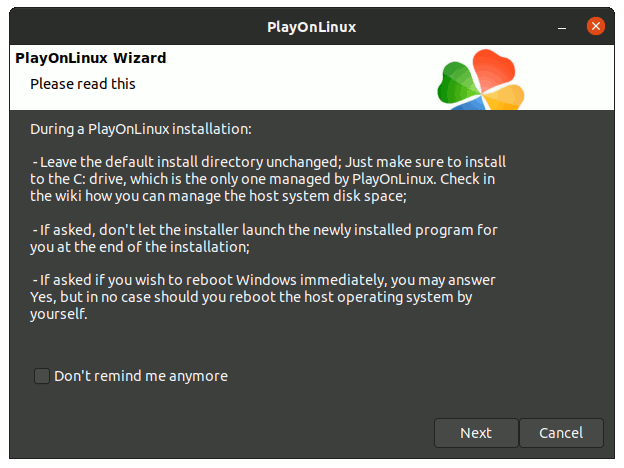
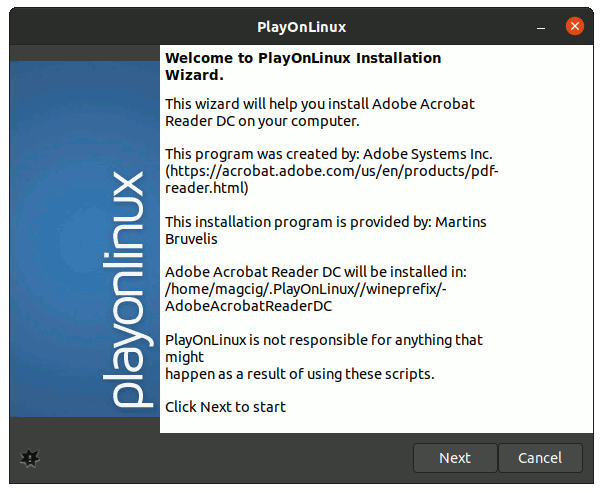
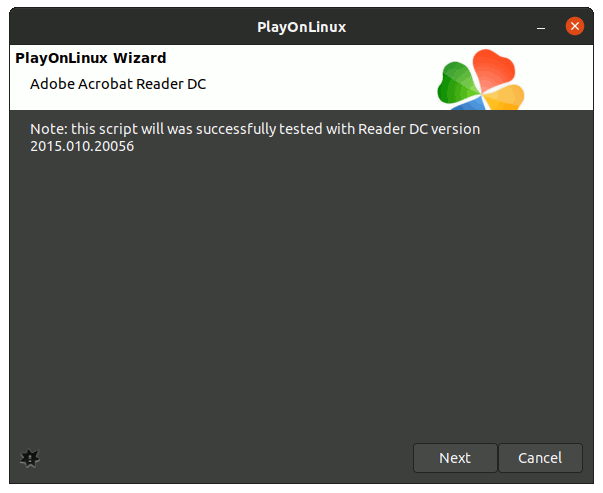
-
6. Browsing Adobe Acrobat Reader DC Installer
Next Browse for Adobe Acrobat Reader DC Offline Installer
Simply Use Choose “Browse Setup File on My Computer”: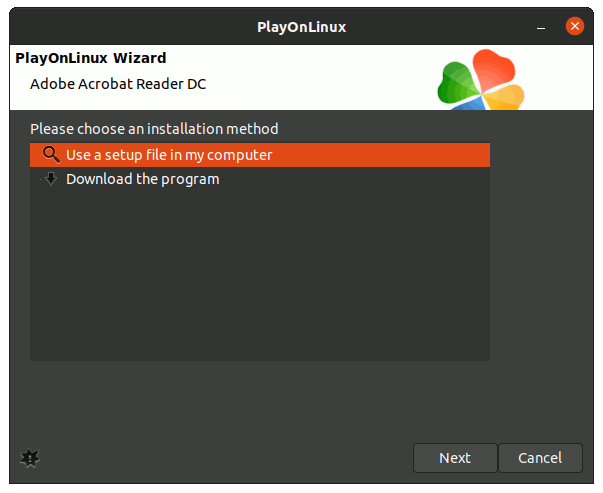
And then Browsing for the Microsoft Windows Executable:
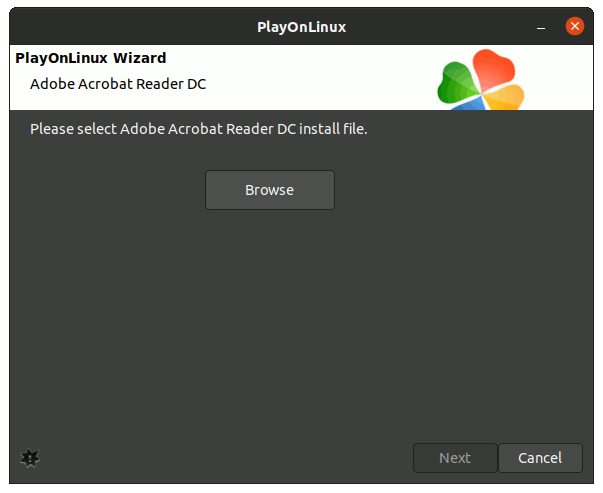
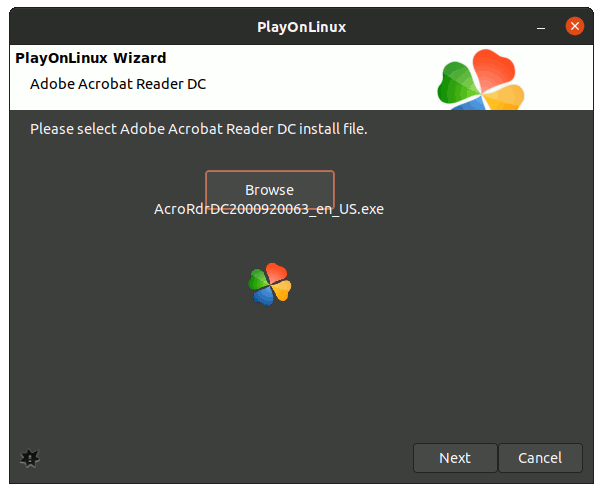
-
7. Setting Up PlayOnLinux Drive
Next follow to Confirm Required Components Installation
Simply Choosing “Install” for Mono: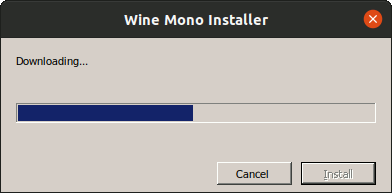
And Again for Gecko:
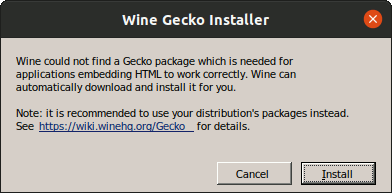
-
8. Installing Adobe Acrobat Reader DC
Now follow with Adobe Acrobat Reader DC Setup Wizard
The Installer is Automatically Launched from PlayOnLinux: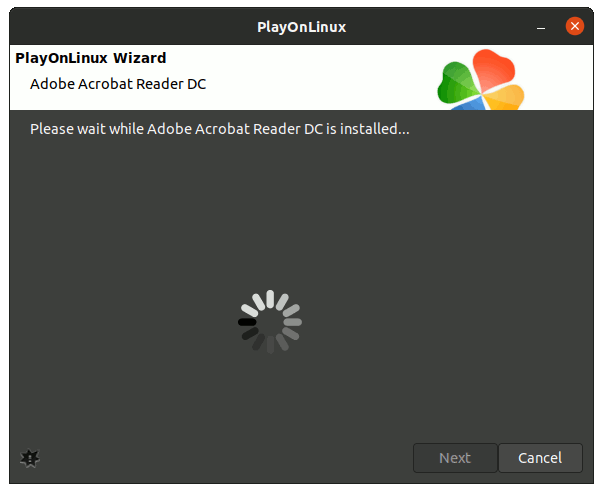
Again Confirming for Installation:
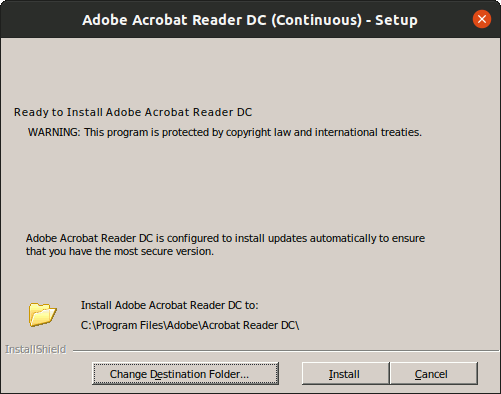
And in few Time the Installation should be Successfully achieved:
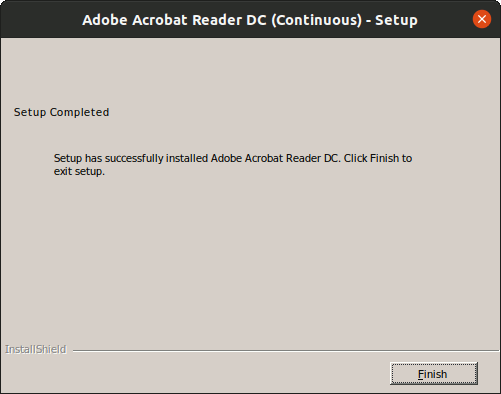
Finally, the Info that this WineHQ Setup is Unable to Manage Updates and Online Services:
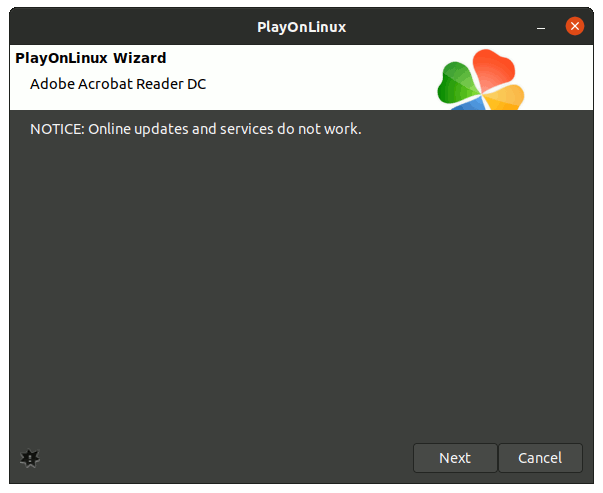
-
9. Fixing WineHQ Version
Then Switch to WineHQ 5 System Version
First, Select the “Configure” Button: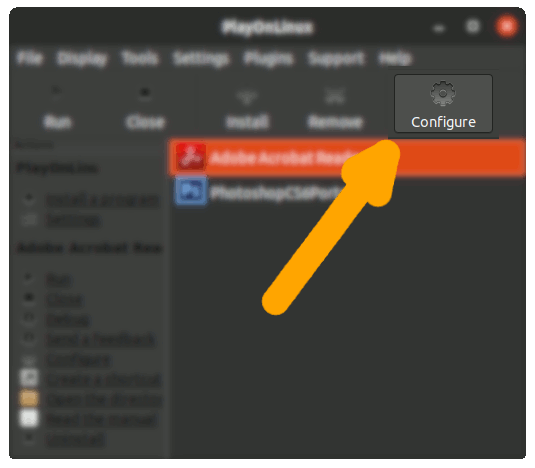
And then Change Wine to “System”:
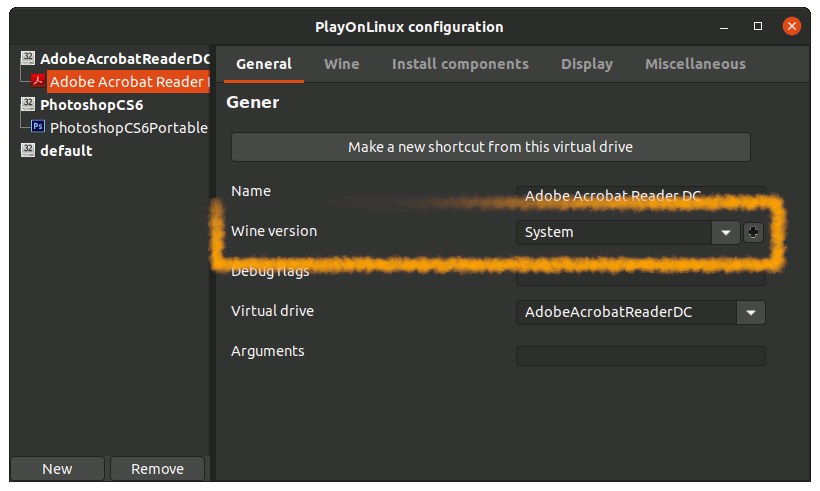
-
10. Launching Adobe Acrobat Reader DC
Finally, Launch & Enjoy Adobe Acrobat Reader DC on MX Linux
Simply Choosing the Run Button: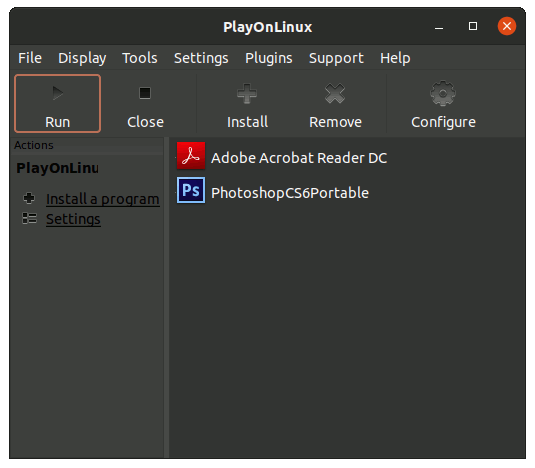
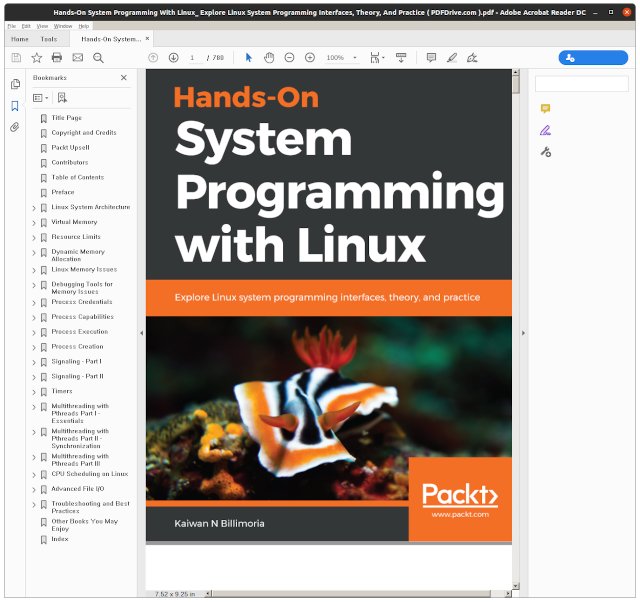
Contents