GNU/Linux Mint 20 Install AppImageLauncher – Step by step Guide
Discover a detailed tutorial guiding you through each step to effortlessly Download and Install AppImageLauncher on your Mint 20.x Ulyana/Ulyssa/Uma/Una LTS GNU/Linux desktop – Step by step Tutorial.
And AppImageLauncher for Linux Mint 20 makes your Linux desktop AppImage Ready. By installing it, you won’t ever have to worry about AppImages again.
You can always Double-Click them without making them Executable first, just like you should be able to do nowadays.
Moreover, you can Integrate AppImages with a Single Mouse Click, and then Manage them from your Apps Menu.
Especially relevant: to Run AppImages Securely, it’s strongly recommended also to follow with the Firejail Setup.
However, at the same time it Plays well with other Apps that can be used to Manage AppImages, for example App Stores.
Finally, Updating and Removing AppImages becomes as Easy as never before.

So resuming the AppImageLauncher Features:
- AppImage desktop Integration: integrate AppImages into app menu or launcher
- Update Management: just click the entry and have the tool search and apply updates
- Remove AppImages from System: entry in context menu that triggers a removal tool
-
1. Launching Terminal
Open a Terminal window
(Press “Enter” to Execute Commands).In case first see: Terminal QuickStart Guide.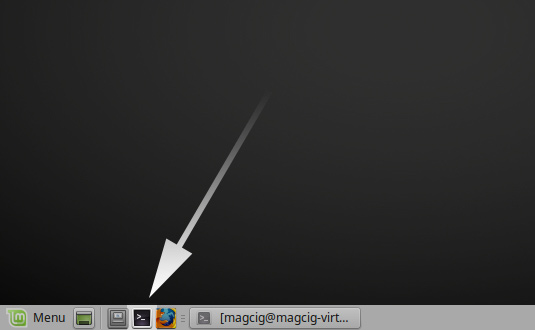
-
2. Downloading AppImageLauncher
Download AppImageLauncher for Mint GNU/Linux
Choose to Save the file.
-
3. Installing AppImageLauncher
(Optional and Not recommended on Wayland) Then to Set up AppImageLauncher on Linux Mint
From Command Line.
First, Access the Target, usually in the Downloads folder:
(But if you are in Trouble to Find it out on Terminal then See: How to Access Downloads Folder from Browser)cd && cd Downloads
To Check that there is run:
ls . | grep appimagelauncher
The grep Command Refine the output List showing only the entries Matching the Keyword.
(But if you are in Trouble to Find it out on Terminal then See: How to Access Downloads Folder from Browser)
And to Setup AppImageLauncher:sudo apt install ~/Downloads/appimagelauncher*.deb
Authenticate with the User Admin Pass.
If Got “User is Not in Sudoers file” then see: How to Enable sudo
Contents