GNU/Linux Mint 20.x Installing Spyder Python Guide
How to Install Spyder Python IDE on GNU/Linux Mint 20.x Ulyana/Ulyssa/Uma/Una LTS desktop.
Especially Relevant: it’s Recommended to Install Spyder IDE on Linux Mint 20.x with Anaconda.
And Spyder is Included by Default in the Spyder Python distribution, which comes with everything you need to get started in an All-in-one Package.
Some Spyder Python Key Features are:
- Editor: Spyder features a powerful code editor with syntax highlighting, code completion, and code analysis capabilities. It supports features like automatic indentation, code folding, and customizable keyboard shortcuts, enhancing productivity while coding.
- Interactive Console: Spyder includes an IPython console that allows users to execute Python code interactively and see the results immediately. This feature is particularly useful for exploring data, debugging code, and prototyping algorithms.
- Variable Explorer: The Variable Explorer in Spyder provides a graphical interface for inspecting and managing variables, arrays, and data frames in memory. It allows users to view variable values, data types, and shapes, making data exploration and manipulation more convenient.
- Debugger: Spyder comes with a built-in debugger that enables users to debug Python code line by line, set breakpoints, and inspect variables during runtime. This feature helps identify and fix errors or bugs in the code effectively.
- Profiler: Spyder includes a profiler tool that helps users analyze the performance of their Python code by identifying bottlenecks and measuring execution times for different functions and lines of code.
- Integrated Documentation: Spyder provides access to Python documentation directly within the IDE, allowing users to quickly look up documentation for functions, modules, and libraries without leaving their workflow.
- Code Analysis and Linting: Spyder incorporates code analysis tools such as Pylint and PEP8 compliance checking, which help users identify potential errors, style violations, and coding standards discrepancies in their code.
- Plugins and Customization: Spyder supports plugins and offers extensive customization options, allowing users to tailor the IDE to their specific needs and preferences. Users can install additional plugins to extend Spyder’s functionality or customize themes, layouts, and preferences according to their workflow.
- Integration with Scientific Libraries: Spyder seamlessly integrates with popular scientific computing libraries such as NumPy, SciPy, Matplotlib, Pandas, and SymPy, providing users with access to a rich ecosystem of tools and resources for data analysis, numerical computation, and visualization.
Finally, Spyder IDE is a powerful Scientific Environment written in Python, for Python, and designed by and for Scientists, Engineers and Data Analysts.

Spyder Components:
- Editor: multi-language editor with a function/class browser, code analysis tools, automatic code completion, horizontal/vertical splitting, and go-to-definition
- IPython Console: run your code by line, cell, or file; and render plots right inline
- Variable Explorer: Interact with and modify variables on the fly: plot a histogram or timeseries, edit a dateframe or Numpy array, sort a collection, dig into nested objects, and more
- Profiler: find and eliminate bottlenecks to unchain your code’s performance
- Debugger: trace each step of your code’s execution interactively
- Help: instantly view any object’s docs, and render your own
-
1. Launching Terminal
Open a Terminal Shell emulator window
(Press “Enter” to Execute Commands)In case first see: Terminal Quick Start Guide.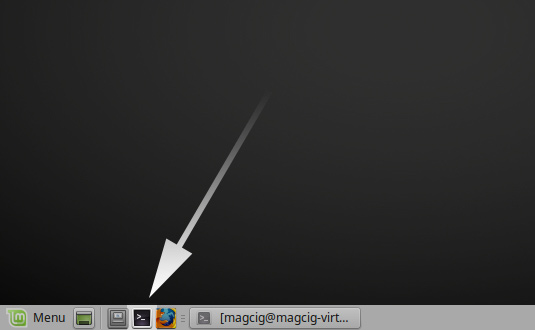
Contents