Setting Up
-
2. Getting Installation Brother Driver Script
Download the Brother Scanner Driver Installer for Linux
And then Installation Script is the Same for All Brother Printers!
-
3. Extracting Brother Scanner Driver Package
Double-Click on Archive Extract into /tmp
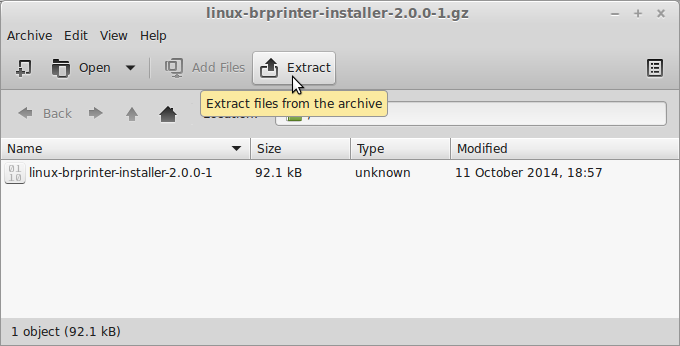
Or from Command Line:
gunzip -c $HOME/Downloads/linux-brprinter-installer*.gz > /tmp/linux-brprinter-installer
-
4. Setting Brother Scanner Driver Permissions
Give Execution Permission.
cd /tmp
chmod +x linux-brprinter-installer*
Authenticate with the User Admin Pass.
If Got “User is Not in Sudoers file” then see: How to Enable sudo. -
5. Installing Brother Scanner Driver
Now to Install Brother Scanner Drivers
sudo ./linux-brprinter-installer*
In case of “CUPS is not installed” issue then to see How to Install it Here.
When Prompted Insert your Brother Scanner Model!
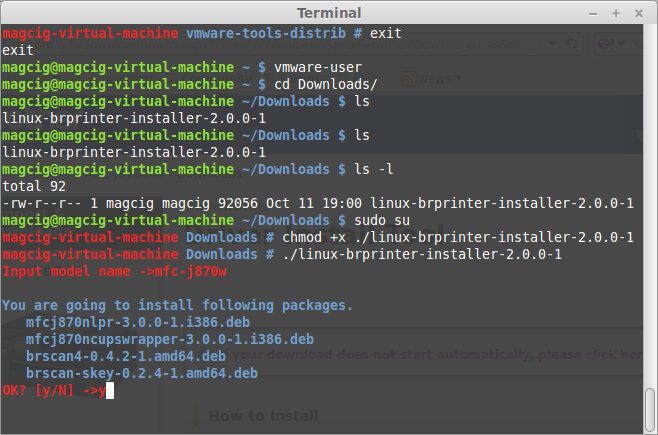
Then the Installer will Provide Automatically to Download and Install the Scanner and potentially also the Scanner Drivers…
Again following the CLI wizard, when Prompted about a Device URI:- For a USB Connection Simply Enter “n”!
- For a Network Shared Connection Setup Go to: http://localhost:631/printers/
Select the Scanner
Select “Modify Scanner”
Enter your sudo Username & Pass
Select the Protocol and Continue…
For Help see Instructions on:
http://localhost:631/help/network.html
-
6. Installing Brother Printer
First, Launch the Printers Configure App
Simply Start Typing ‘printer’.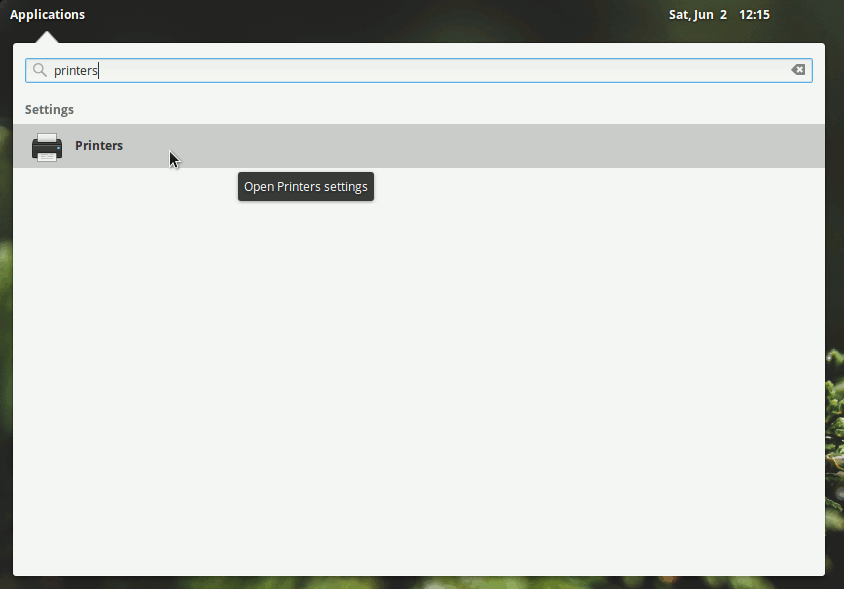 Next Choose Add Printer
Next Choose Add Printer
And Follow with the Wizard’s Setup…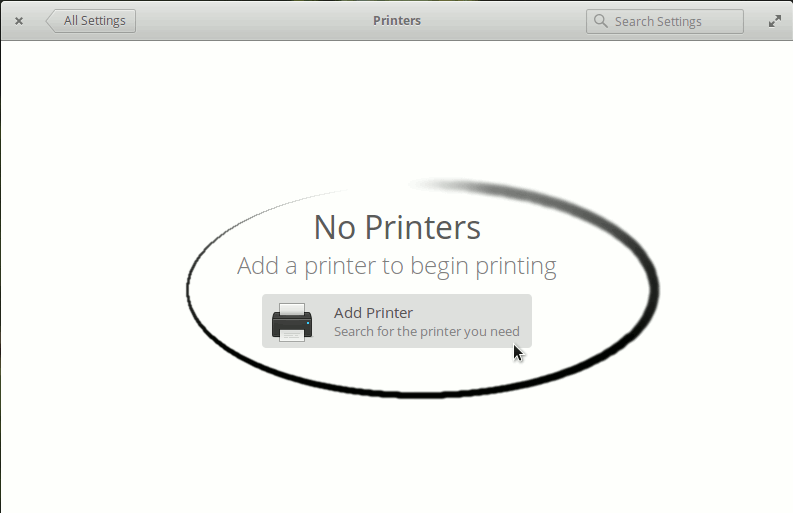
Then Browse to “Install PPD File” Driver.
How to Find Printer PPD File Location on Elementary OS
Or else try to Search it in the “Printers Database”.
Follow the Wizard and the Printer should be successfully Founded and Installed…
Contents