Setting Up
-
3. Installing HP Scanner Driver
Finally, to Install HP Scanner Driver
Change to the Directory containing the Downloaded HP Scanner Drivers Installercd ~/Downloads
Give Execution Permissions
chmod +x hplip*.run
Run the HP Scanner Drivers Installer
sudo ./hplip*.run
Confirm to “Install as Root” to avoid potentials installation issues…
Then you can simply Choose “a” for the Automatic Setup.
In Case of Upgrade when Prompted Confirm ro Re-Install with “i”.
For the others just Confirms the Defaults.
The Installer will Provide Automatically to Manage all the Software Dependencies!
During Installation you may be Prompted about to Unplug and Re-Plug the USB Connected Scanners:
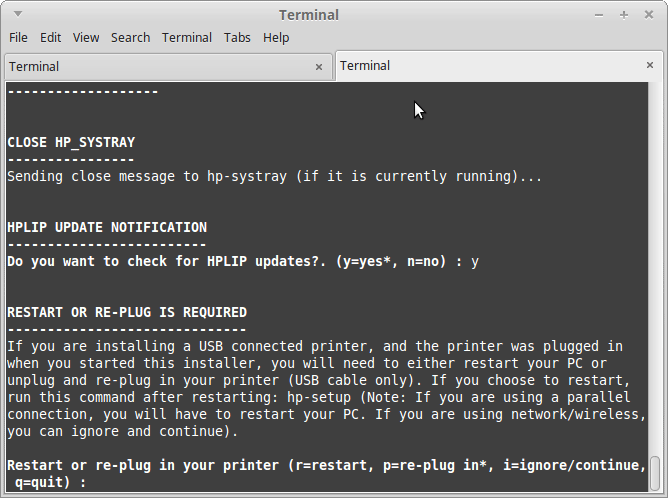
In any cases you can Plug-In a New HP Device simply by Running this Command:sudo hp-setup
And then Following the Wizard…
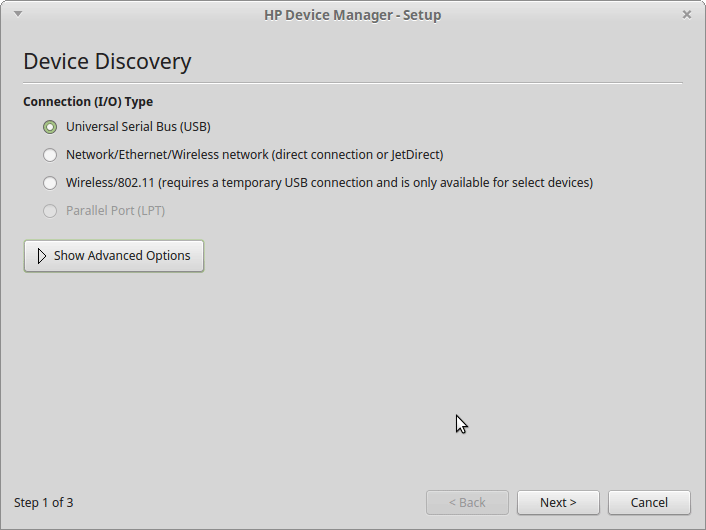
-
6. Installing Printer
And Add Printer on Debian
Search for the ‘Printer Settings’ App:
(Here below for the GNOME desktop. For the others Spins See: How to Add Printer in Linux desktops)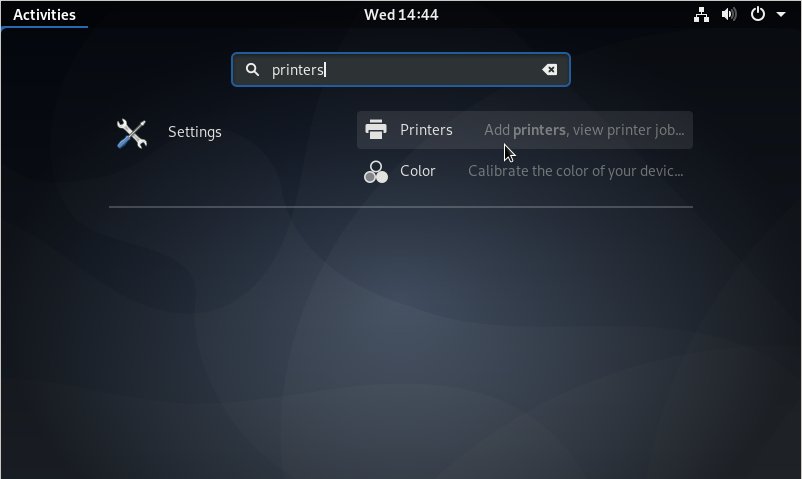
Then Choose Add Printer:
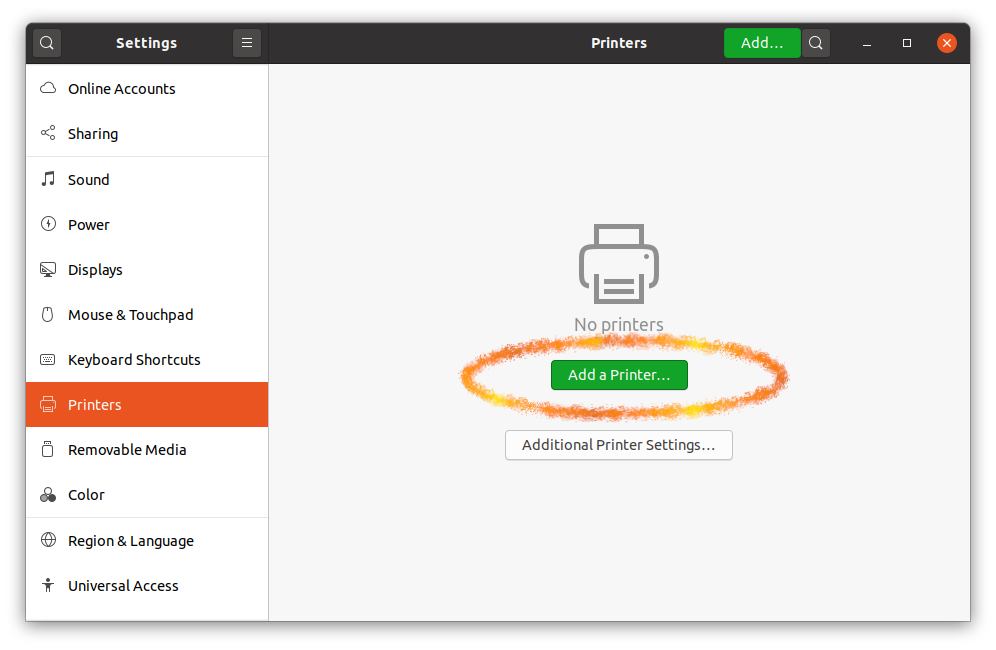
So then Select the Printer that should be Found and Confirm to Add it.
But if Not Found then Verify the Printer is Connected and Turned On.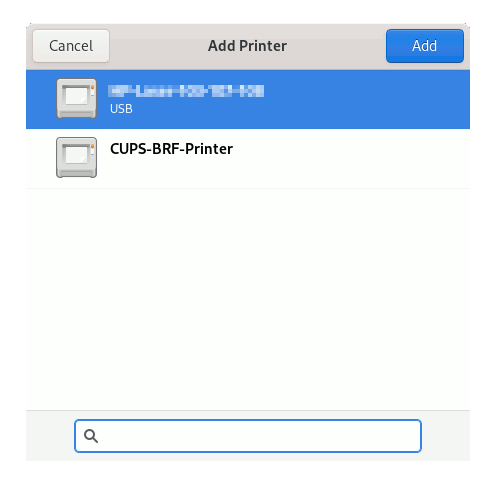
Now wait and the Printer should be Automatically Discovered!
Next again Find and Choose the “Printer Details“: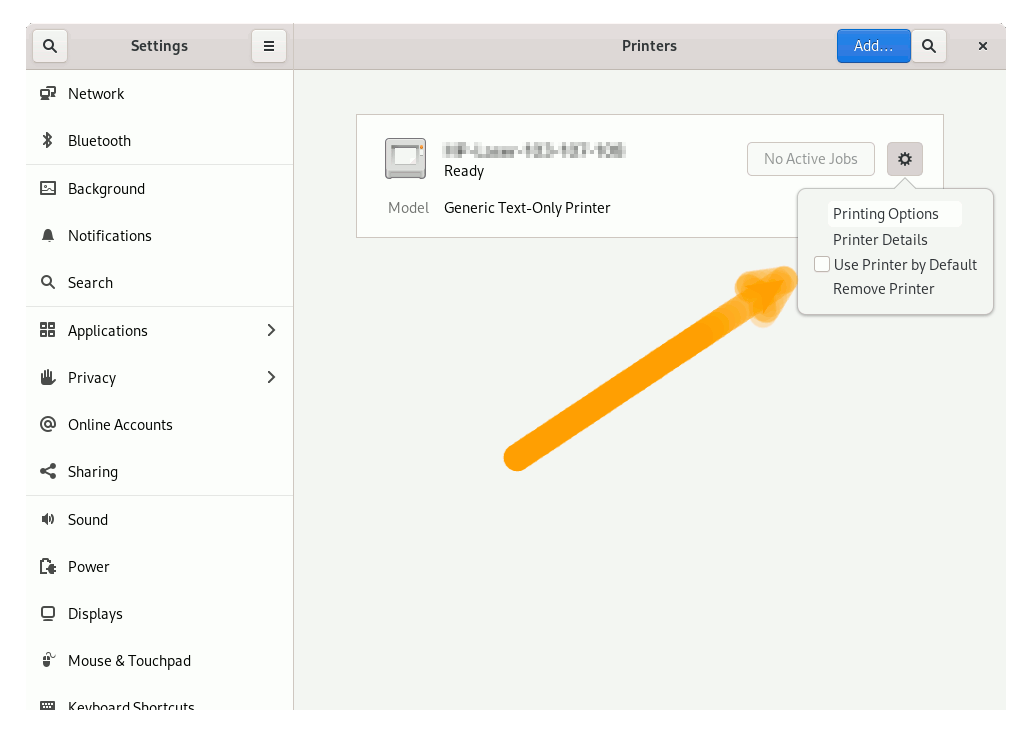
Again Browse to “Install PPD File”:
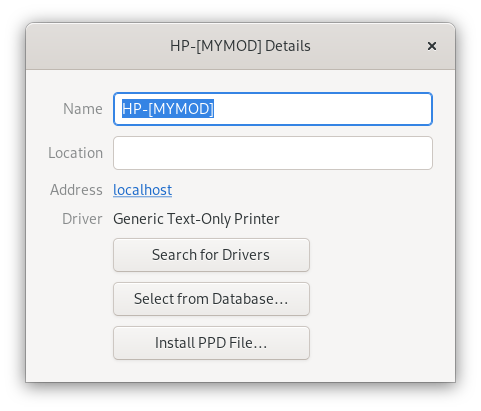
How to Find Printer PPD File’s Location on Debian
Or else try to Search it in the “Printers Database”.
Finally, the Printer should be Successfully Installed and Working on System!
Contents