GNU/Linux Pop!_OS Installing Wi-fi Printer – Step by step Guide
How to Set up and Configure a Wireless Printer on Pop!_OS LTS GNU/Linux desktop – Step by step Tutorial.
Especially relevant: to Setup Network Printer on Pop!_OS first we have to Install Printer Driver on System.
Most Network Printers support a Protocol known as Bonjour, which is a combination of zero-configuration networking (“ZeroConf”), multicast DNS (mDNS), and DNS service discovery (DNS-SD) standards.
So the first attempt for an Universal configuration is the Zeroconf Bonjour Avahi Linux Service implementation.
Else if you are principally interested to Share a Network Printer with Windows Clients you may instead follow instructions about the Samba Printing Sharing.
Finally, to Print over Wi-fi with Apple iOS and macOS Systems on this Printer then see How to Install AirPrint support on Pop!_OS.

1. Launching Terminal
Open a Terminal Shell emulator window
Hit Win/Cmd to Show Bar.
(Press “Enter” to Execute Commands)Or Right-Click on desktop or Folder and Choose “Open in Terminal”: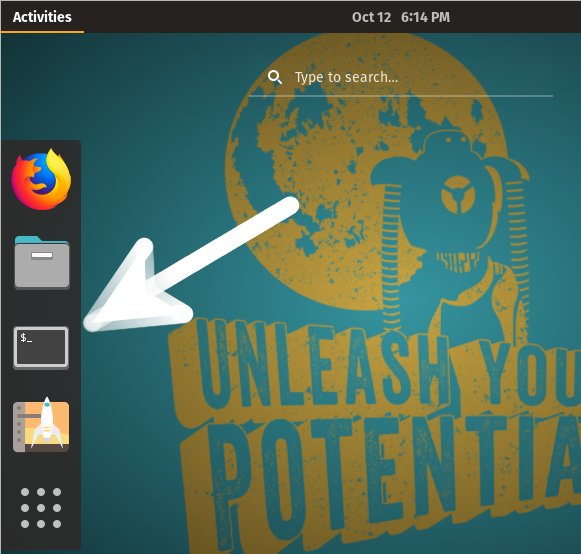 And Update Pop!_OS Apt Repository:
And Update Pop!_OS Apt Repository: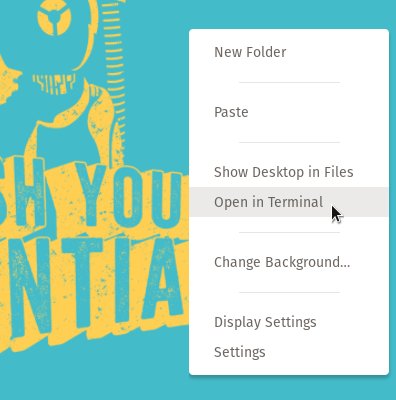
sudo apt update
Authenticate with the User Admin Pass.
If Got “User is Not in Sudoers file” then see: How to Enable sudo.-
2. Installing CUPS
And to Install CUPS on Pop!_OS Linux
Simply run:sudo apt install cups cups-client cups-filters cups-ipp-utils
-
3. Running CUPS
Then to Start CUPS Service
Execute:sudo service cups start
And to Enable it at Boot:
sudo systemctl enable cups
Contents