Installing
-
6. Installing Linux Mint 20
First, Start the Linux Mint 20.x Mate:
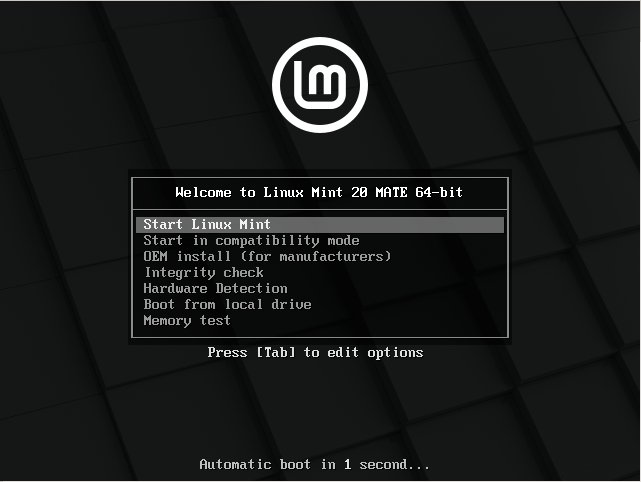
Then, Double-Click on desktop Icon to Start Linux Mint 20.x Installer:
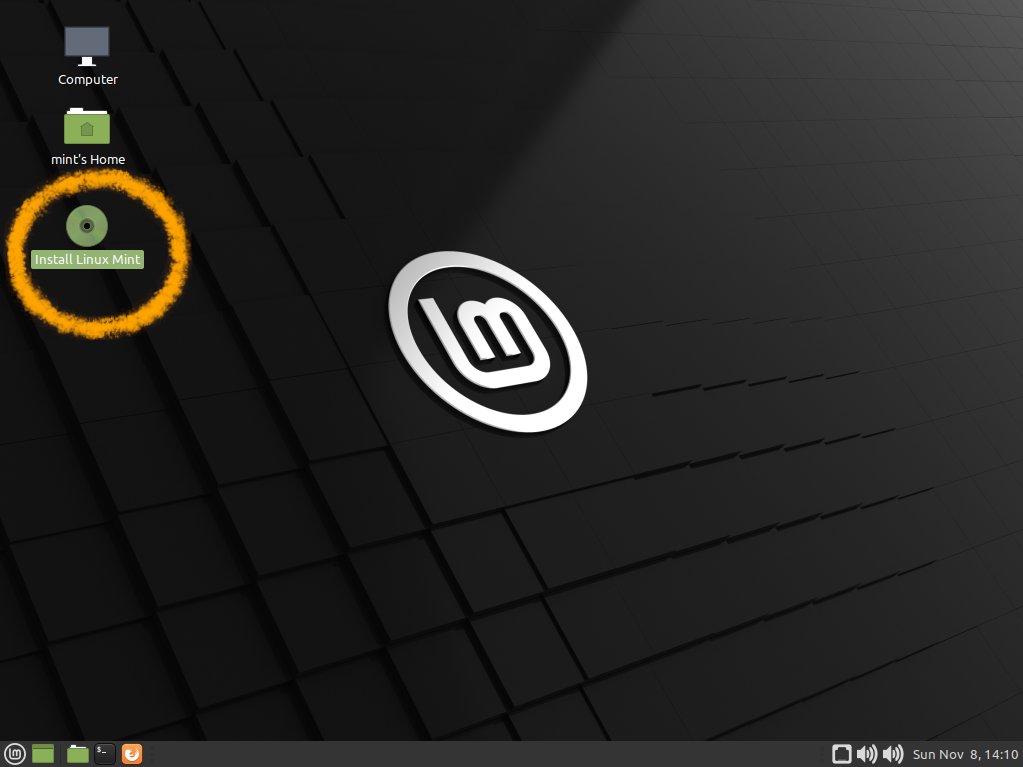
Select Installation Language on Welcome Screen:
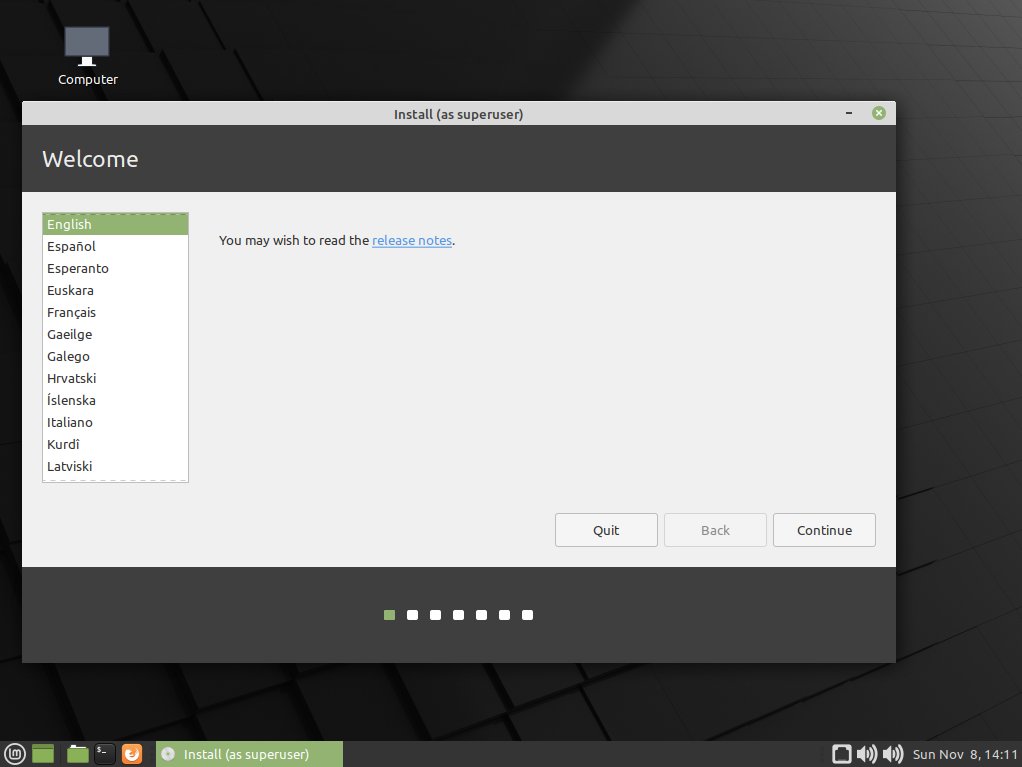
Set the Keyboard Layout:
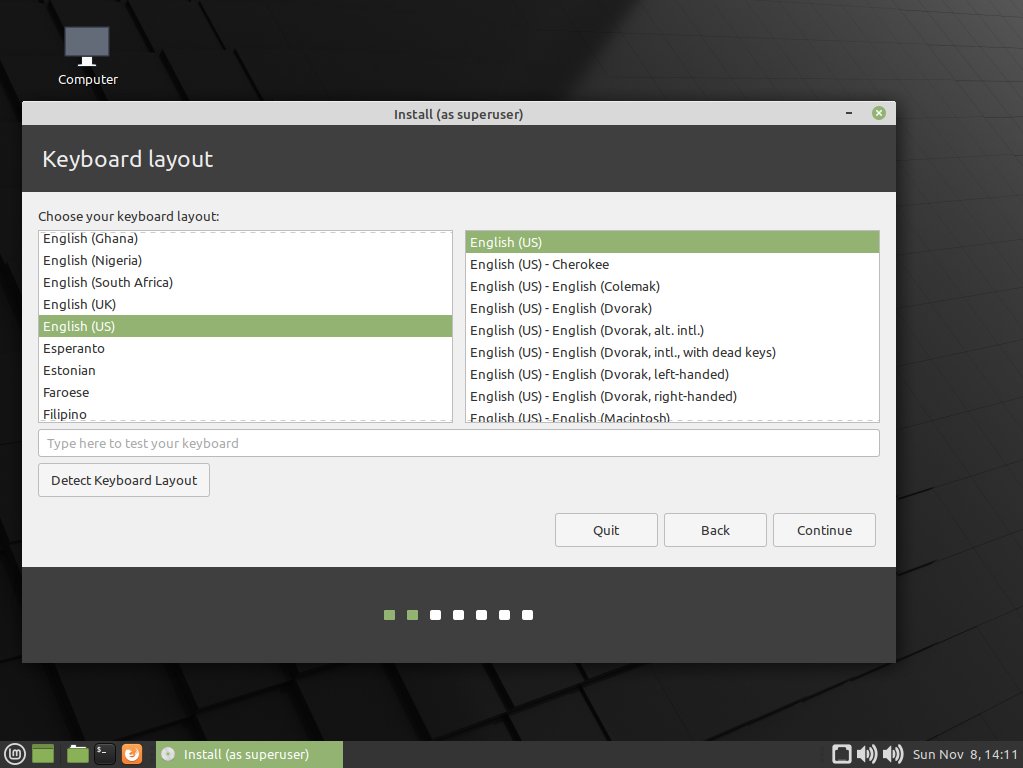
Check Box for the Multimedia Codecs Installation:
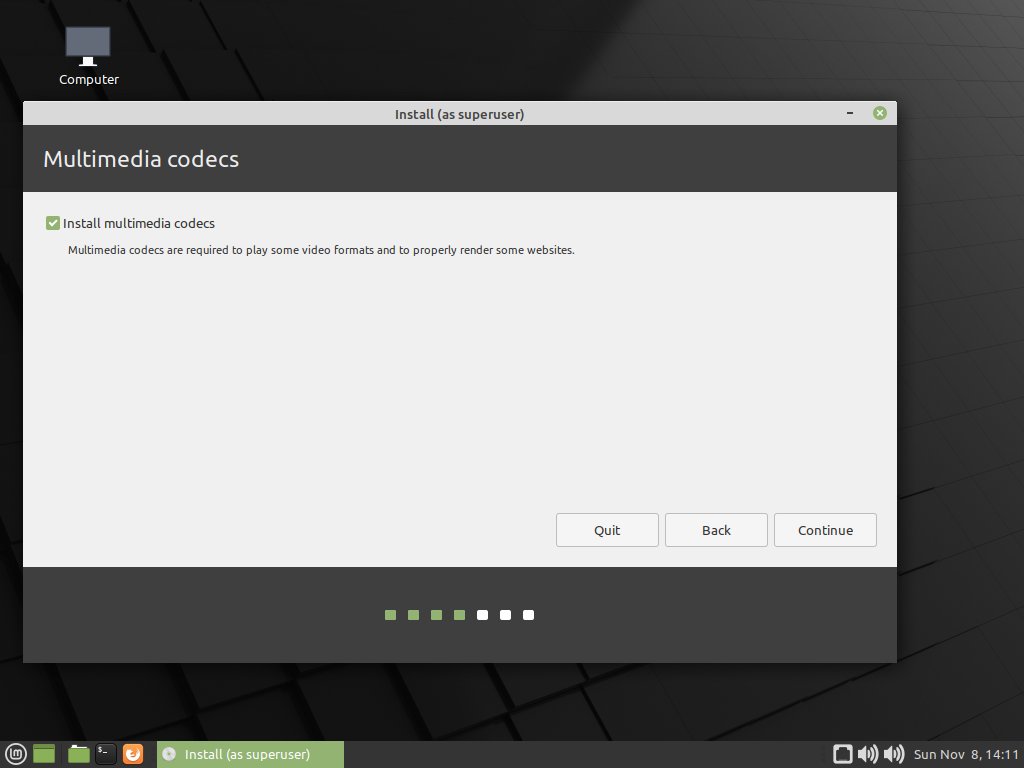
Formatting Linux Mint Partition.
A good Choice is to confirm the Install Linux Mint Alongside Windows 11:
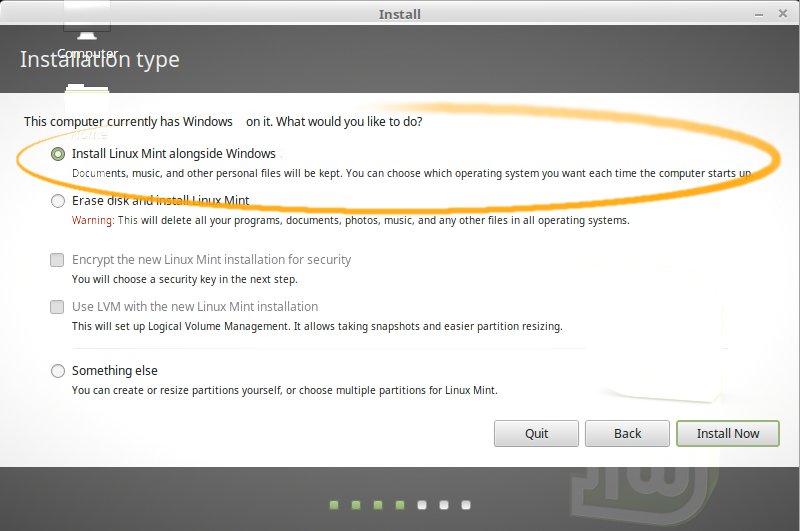
Then Drag to change how to split the Disk, my reccomadation is to leave at least 11Gb to Mint OS:
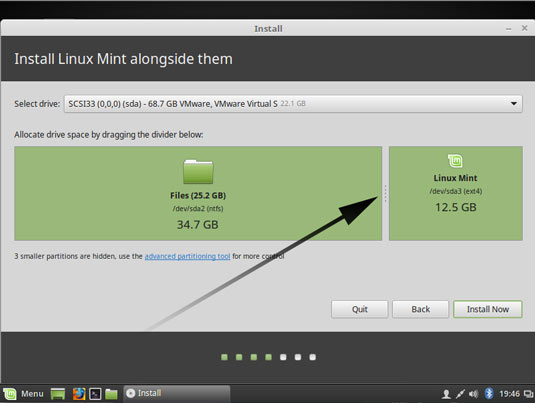
Finally, Confirm the Setup!
Again choose the Time-Zone:
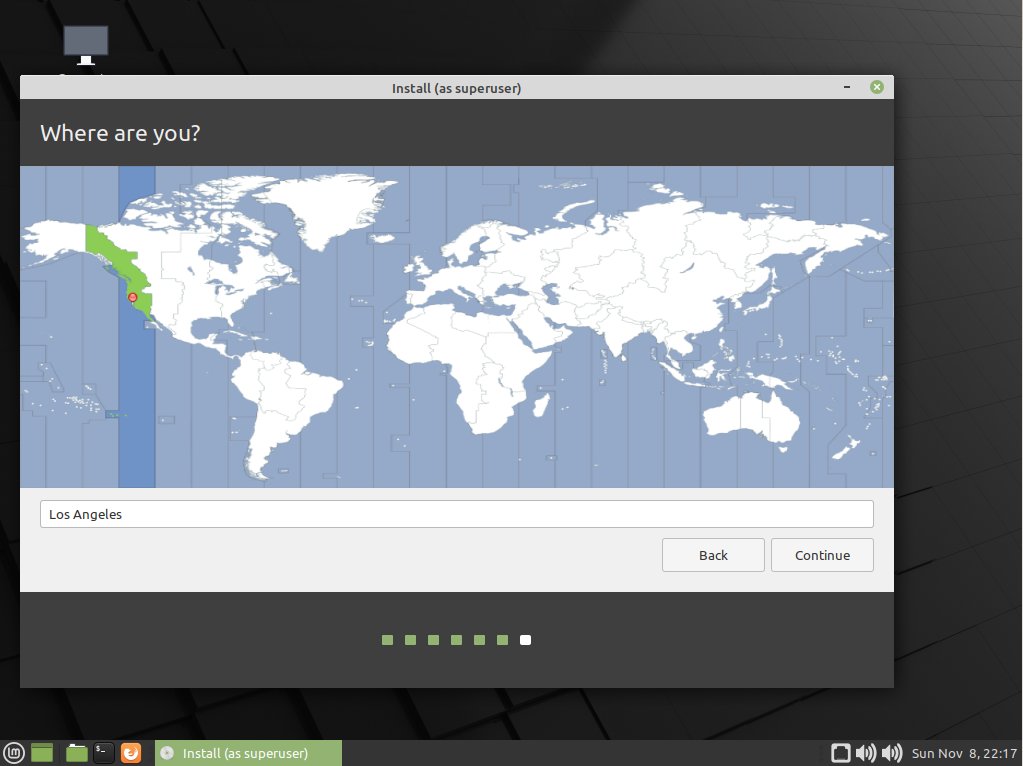
SetUp a regular User:
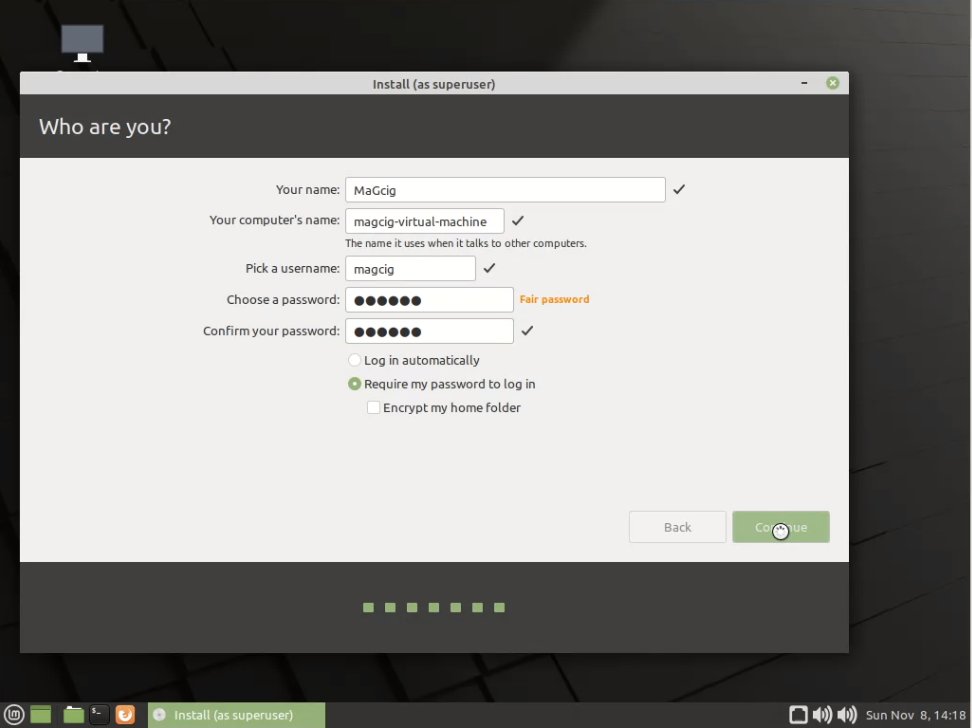
Follow the Linux Mint 20 Installation:
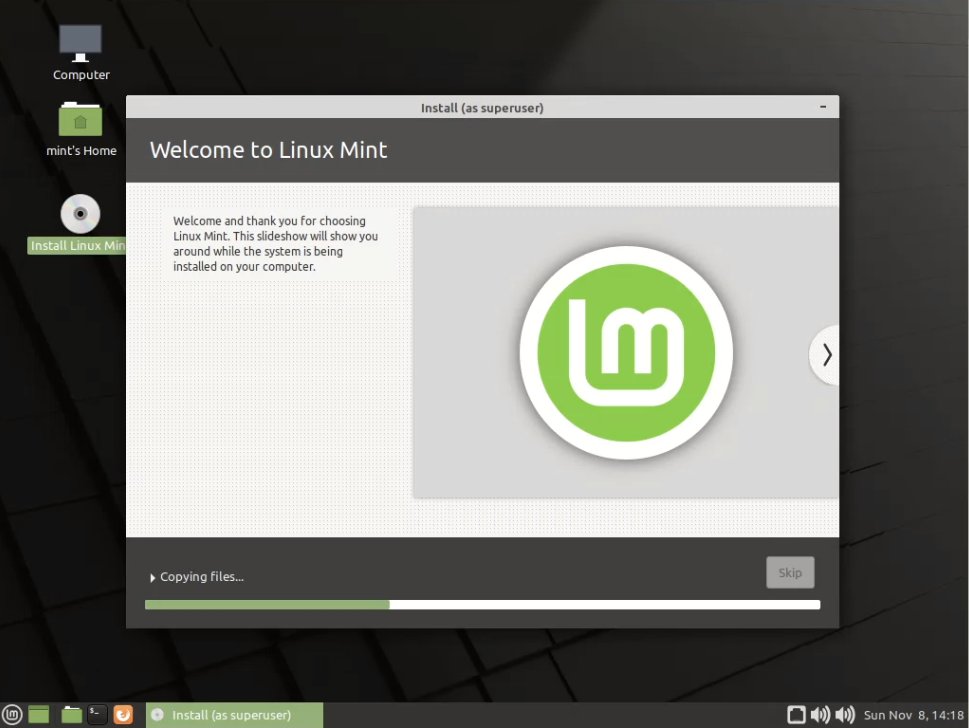
Next choose Restart Now:
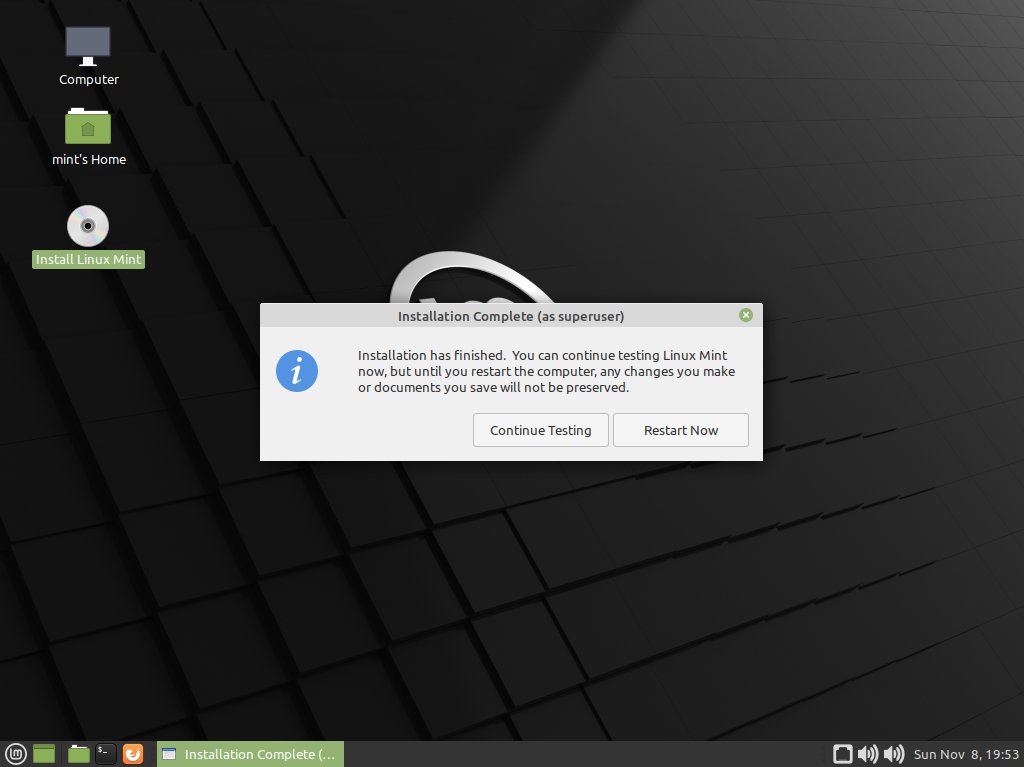
Contents