GNU/Linux Mint Canon imageCLASS LBP162dw Printer Setup – Step by step Guide
How to Install Canon imageCLASS LBP162dw Printer on GNU/Linux Mint LTS desktop – Step by step Tutorial.
And the Canon imageCLASS LBP162dw Mint Driver Setup It’s quick and easy because it only involves running a few Basic Shell Commands.
Especially relevant: after the Driver Installation to achieve the Printer Setup follow guidance to Add Printer!
The Canon imageCLASS Series Printer use by default the UFRII Driver that is the 2nd version of UFR (Ultra Fast Render), non-standard rendering engine that is functionally similar to Postscript and PCL.

-
1. Downloading Canon LBP162dw Driver
Download Canon LBP162dw Mint Driver
If you are using Firefox then on Prompt Choose “Open with Archive Manager”:Or After try to Select the Package by the Downloads Button on Top Panel: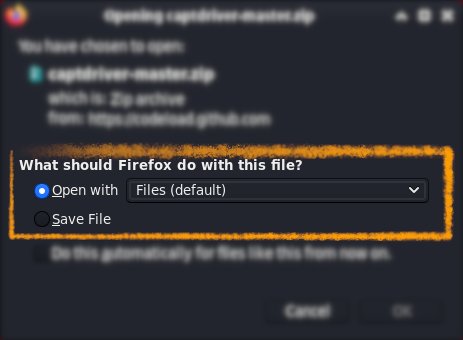 Instead, on Google-Chrome simply try to Choose the Package on the Bottom Panel:
Instead, on Google-Chrome simply try to Choose the Package on the Bottom Panel: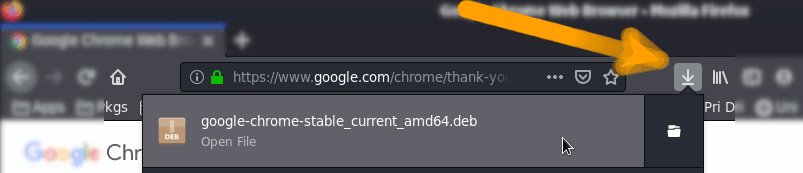 How to Install Chrome Browser on Mint
How to Install Chrome Browser on Mint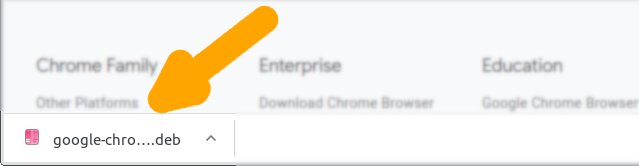
Contents