Installing Printer
-
3. Extracting Driver
Possibly Double-Click on Printer Driver on the File Manager:
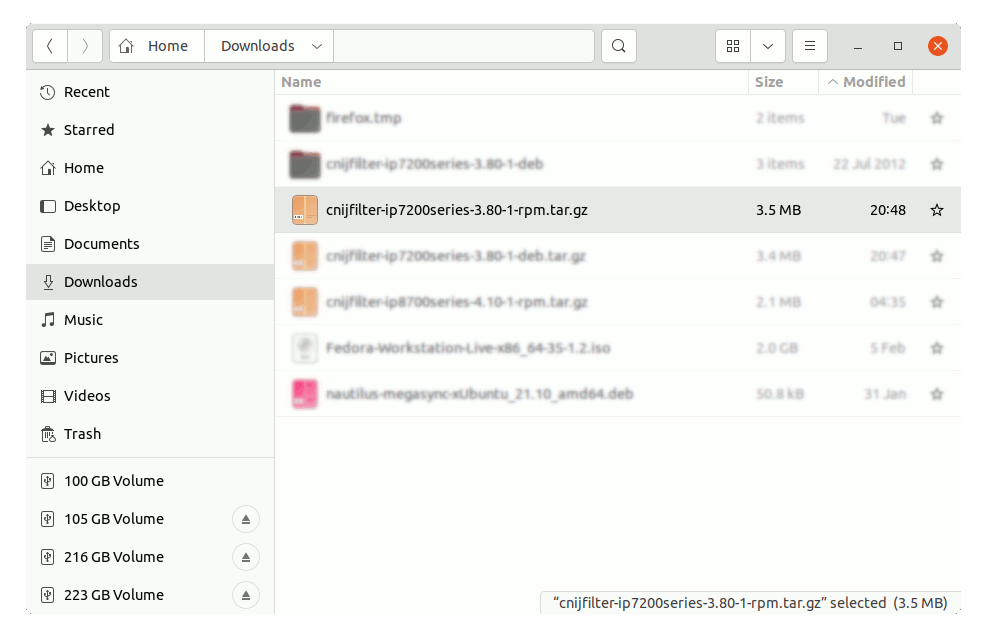
But if you are in Trouble to Find it out then See: How to Access Downloads Folder from Browser.
And Extract into the /tmp Directory: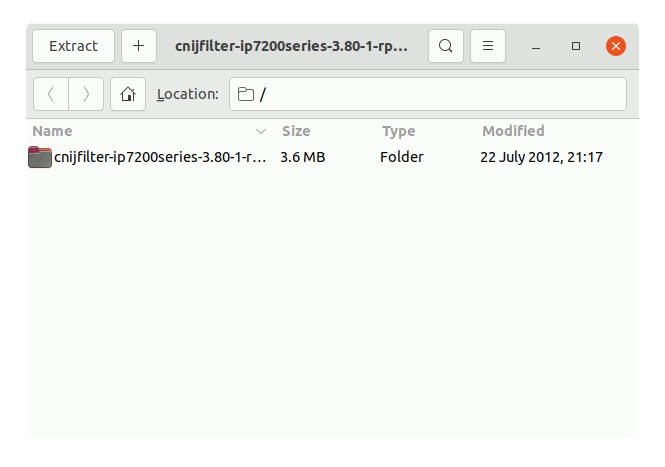
-
4. Installing LibTIFF 3
Then to Install libtiff.so.3 for Fedora
On Fedora 33+ enable the Copr Repo with:dnf copr enable mjg/libtiff3
And then simply play:
sudo dnf install libtiff3
But instead for Fedora 33 and below install the Package directly with:
sudo dnf install https://download.copr.fedorainfracloud.org/results/mjg/libtiff3/fedora-33-x86_64/00864735-libtiff3/libtiff3-3.9.7-4.fc30.x86_64.rpm
-
5. Installing Pangox Compat
(Only on Fedora 30+) Download Dependency for Canon GNU/Linux Driver:
Grab pangox-compat Rpm.
And then to Setup it:cd ~/Downloads
sudo dnf install ./pangox*.rpm
-
6. Installing Driver
Then to Install Canon Printer Driver
First, access the Target with:cd /tmp/cnijfilter*
sudo ./install.sh
During installation you may be Asked to Connect & Power On your Printer…
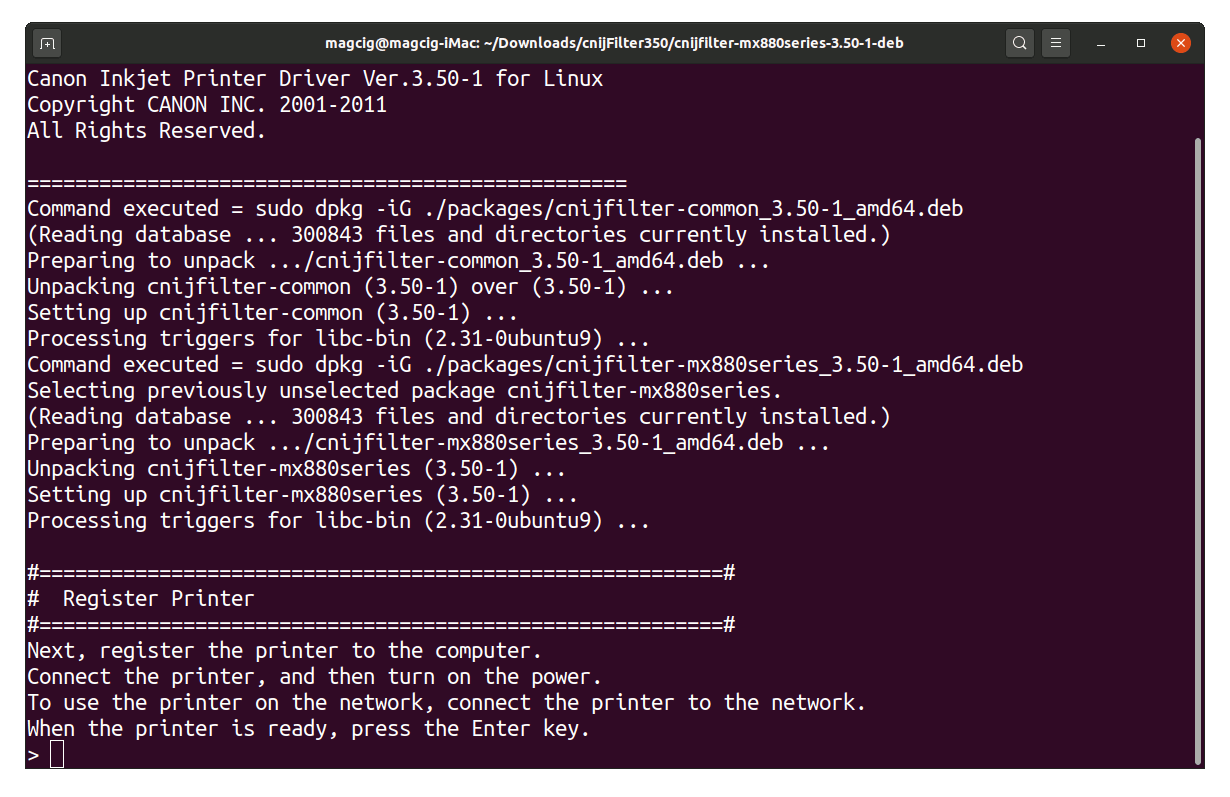
Now in case of Issue then try first to execute:cd /tmp/cnijfilter*rpm/packages
And on a 64-bit System play:
sudo dnf install ./*64.rpm
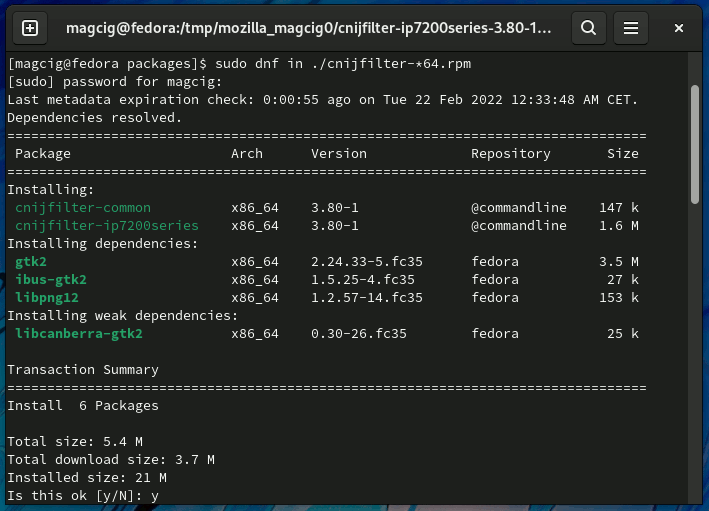
-
7. Adding Printer
So now Go to Add Printer
Here is presented the Workstation Setup, but on the other desktop find a similar Solution…
First, launch the Settings App: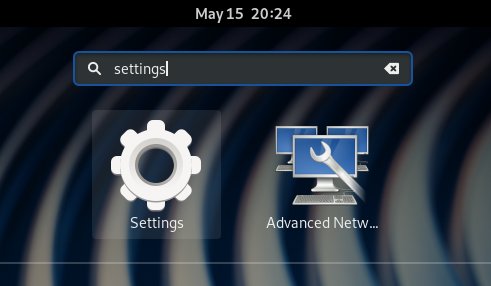
Then Search for “printers“:
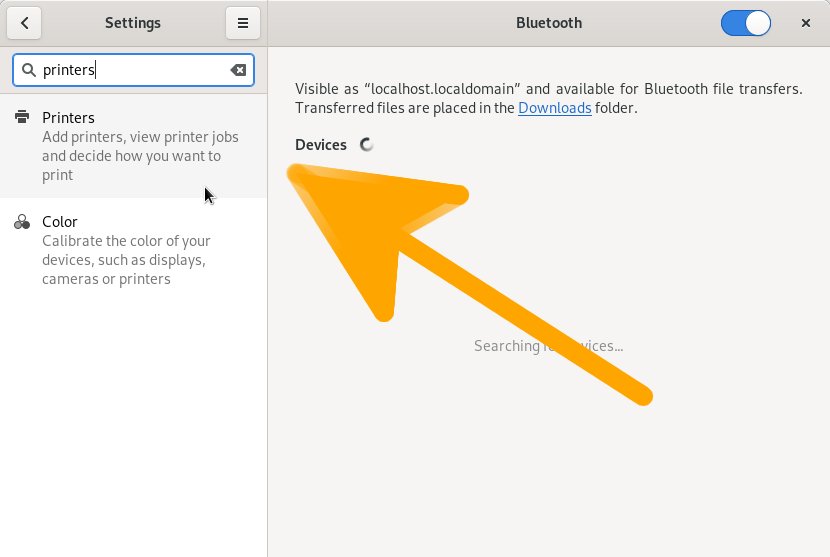
Now Unlock the Devices with the Admin Pass:
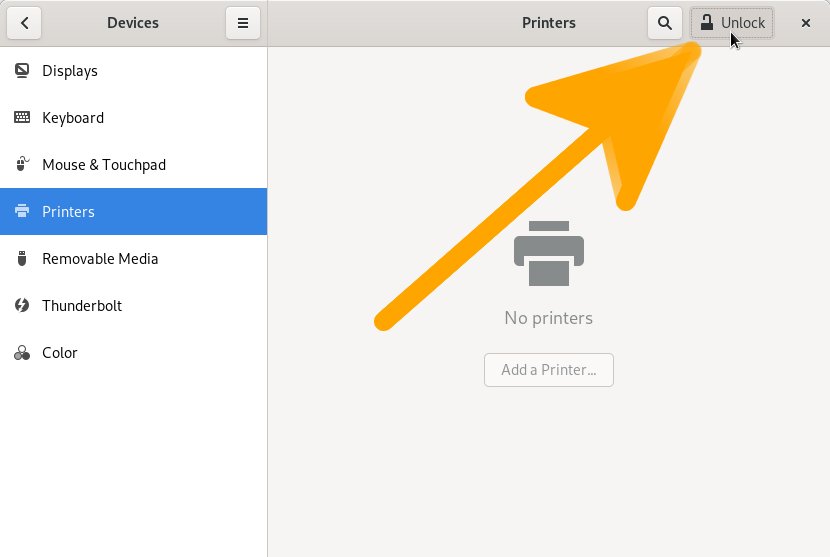
Finally, you should be able to ‘Add Printer’:
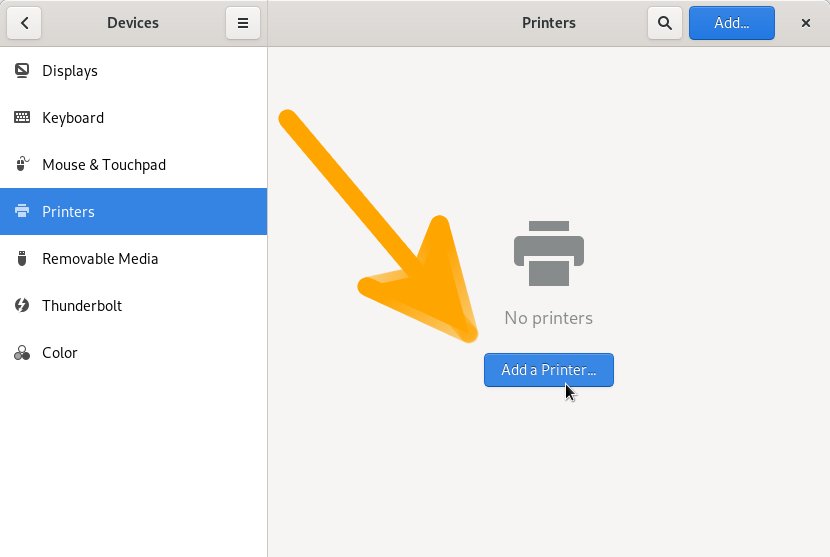
Contents