Installing Xubuntu
-
3. Downloading Cruton
Download Cruton Script
-
4. Listing Available Linux Releases
Now to List the Available Releases do:
sh ~/Downloads/crouton -r list
Use the “-r” Parameter in the below Command to Use a Custom Release…
-
5. Installing Xubuntu
Now to Setup Xubuntu GNU/Linux desktop in Chromebook
Try to run:sudo sh -e ~/Downloads/crouton -r focal -t xfce,xfce-desktop
On a Chromebook Pixel instead:
sudo sh -e ~/Downloads/crouton -r focal -t touch,xfce,xfce-desktop
Now Just follow the CLI Wizard and After Wait patiently During Downloading and Setting-up…
-
6. Running Xubuntu
Finally, to Run Xubuntu OS in CromeBook:
sudo startxfce4
And you Can Easily Switch Back and Forward between Xubuntu and ChromeOS simply with: +++ / +++.
Finally, in case try to Check: gitHub Cruton Issues Page.
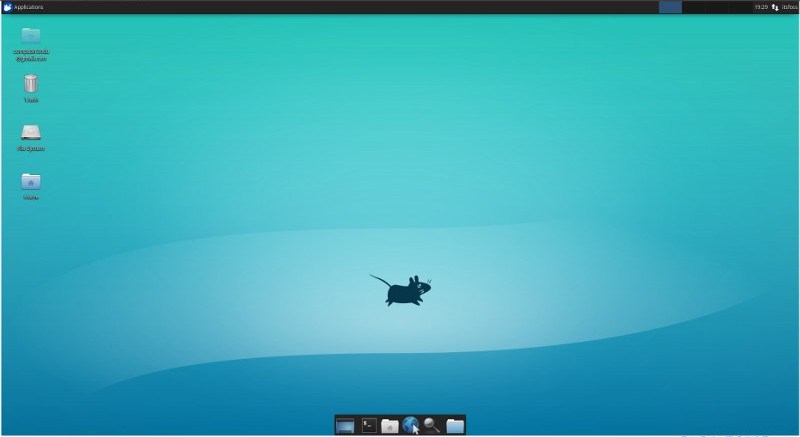
So Now I’m truly Happy if My Guide could Help you to Install Xubuntu GNU/Linux in Chromebook!
Contents