FreeBSD 11.X Installing VMware-Tools Guide
The Step-by-Step Guide shows you How to Install VMware Tools on Unix FreeBSD 11.x 64-bit desktop – Step by step Tutorial.
And the VMware Tools FreeBSD Setup is needed to Solve the Not Working Mouse Integration Issue.
So inside the Guide you will Find a Link to “Install Kernel Extension and Compiling a New Custom Kernel.”.
Just Take the Time of Carefully Looking, Reading and Following the Detailed Instructions and Commands Contained in this Guide.
You need to know that the VMWare Tools Installed and Working will Grant you a Much More Pleasant Journey with FreeBSD 11 on VMware…
With the VMware Tools Installed you will Easily Resize your Virtual Screen and Switch between Guest and Host OS.

Boot to Command Prompt or Open a Terminal Window.
- Start the VMware Tools Installation:
Virtual Machine >> Install VMware Tools
Before to Start the Installation you Need to have the CDRom Unmounted… If Not the Window Containing the Tools will Not Pop-Up.
If you Need to Unmount/Eject the CDRom go to Places, Open a Window and Eject the CDRom.
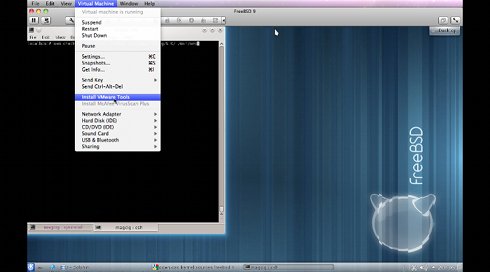
If is a First, Time Install you will Need to Wait until Automatic Tools Download:
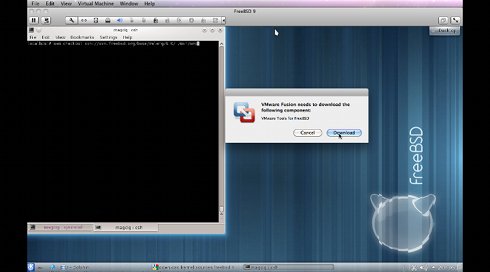
Install Kernel Extension and Compile Custom Kernel.
Reboot to Load the New Custom Kernel!.
Possibly Under VMware Connect the Virtual DVD.
Mount the CD with VMware-Tools Iso Image.
su root
mkdir /cdrom
mount_cd9660 /dev/cd0 /cdrom
Extract the VMware Tools Archive.
cp /cdrom/vmware*.tar.gz /tmp
tar xvzf /tmp/vmware*.tar.gz
Access the Directory Containing the Tools.
cd /tmp/vmware-tools-distrib
Start the VMware Tools Installation
./vmware-install.pl
Follow to Accept All the Proposed Default Setting Until Achievement.Finally, to Enable VMware Tools without Logout
vmware-user-suid-wrapper
VMware Tools Installation Troubleshooting Guides.
VMware-Tools Installation Guides for Linux Distros:
How to Install VMware Tools on Linux Distros