Getting Started
-
3. Finding Scanner Device ID
How to Recognize Device Name Associated to Scanner
Follow the below Simple Procedure:- Disconnect the Scanner
- List All Connected Devices
ls /dev | grep '^s'
- Power On & Connect the Scanner
- List All Connected Devices Again
ls /dev | grep '^s'
Then carefully Find the /dev/sXYZ entry that is Appearing in the Latest List.
-
4. Symlinking Scanner
Make the proper Scanner Device Symlink
To create the Scanner Symlink:- For USB Scanners:
sudo su -c "ln -s /dev/sXYZ /dev/usbscanner"
- For SCSI Scanners:
sudo su -c "ln -s /dev/sXYZ /dev/scanner"
- For USB Scanners:
-
5. Get Started Scanning
Finally, Launch XSane and Start Scanning :)
From Terminal with:xsane
Or use the desktop Launcher:
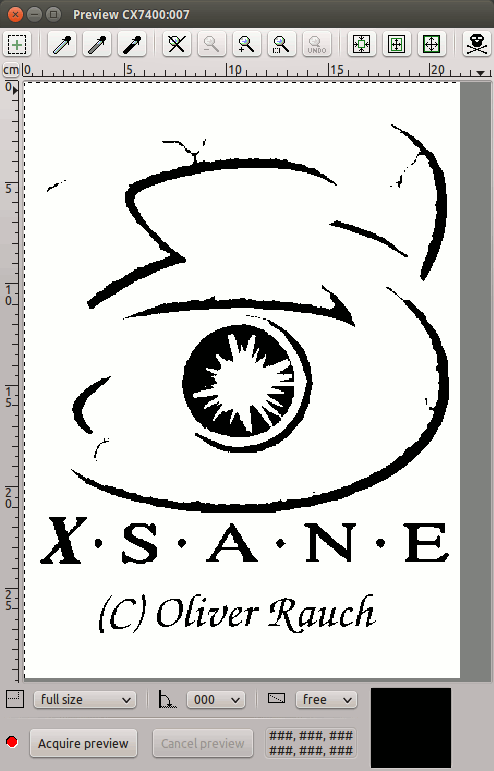
How to Install Printer on Fedora desktops
So Now I’m truly Happy if My Guide could Help you to Get Started Scanning with XSane on Fedora 35!
Contents