GNU/Linux OneDrive Client Getting Started Guide
How to Install and Get Started with OneDrive Client Abraunegg on GNU/Linux desktops – Step by step Tutorials.
And this powerful and highly configurable OneDrive Client can run on all major Linux distributions, FreeBSD, or as a Docker container.
It supports one-way and two-way sync capabilities and securely connects to Microsoft OneDrive services.
The main Features are:
- State caching
- Real-Time local file monitoring with inotify
- Real-Time syncing of remote updates via webhooks
- File upload / download validation to ensure data integrity
- Resumable uploads
- Support OneDrive for Business (part of Office 365)
- Shared Folder support for OneDrive Personal and OneDrive Business accounts
- SharePoint / Office365 Shared Libraries
- Desktop notifications via libnotify
- Dry-run capability to test configuration changes
- Prevent major OneDrive accidental data deletion after configuration change
- Support for National cloud deployments (Microsoft Cloud for US Government, Microsoft Cloud Germany, Azure and Office 365 operated by 21Vianet in China)
- Supports single & multi-tenanted applications
- Supports rate limiting of traffic

1. Installing OneDrive Client
How to Install OneDrive Client in Linux
2. Setting up
So first, to Setup OneDrive Client on Linux
Simply play:onedrive
Copy the given Link:Then Paste it in a Browser Window to Login with your Microsoft Credentials to Allow the App: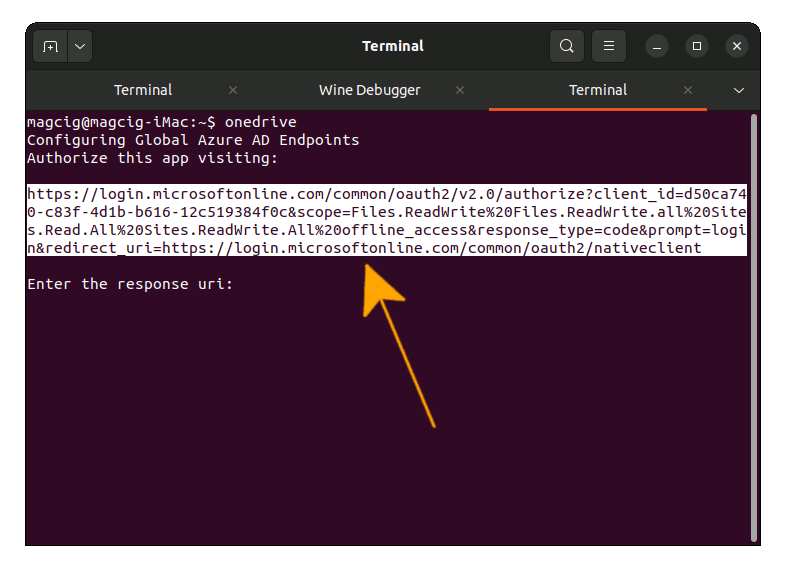 Again Copy the Response URI:
Again Copy the Response URI: Finally, to achieve the Setup Paste it in the Terminal and hit :
Finally, to achieve the Setup Paste it in the Terminal and hit :

3. Syncing
Next to Sync OneDrive Docs
First, to Test your Configuration you may try a Dry Run:onedrive --synchronize --verbose --dry-run
To Perform a Sync:onedrive --synchronize
This will Synchronize files from your OneDrive Account to your ~/OneDrive local Directory.
But if you prefer to use your local files as stored in ~/OneDrive as the ‘source of truth’ use the following sync command:onedrive --synchronize --local-first
Again for a Selective Directory Sync:onedrive --synchronize --single-directory '<dir_name>'
Example: If the full path is ~/OneDrive/mydir, change <dir_name> in the above Command in ‘mydir‘.
To Perform a one way Download only Sync:onedrive --synchronize --download-only
Last, for a one way Upload:onedrive --synchronize --upload-only
Especially relevant, if a File or Folder is present on OneDrive, that does not exist locally, it will be removed. If the data on OneDrive should be kept, instead the following should be used:onedrive --synchronize --upload-only --no-remote-delete
For further Insight see directly the Developer’s GitHub Page!