Installing Desktop App
-
3. Downloading Bitwarden
Download Bitwarden AppImage GNU/Linux:
The AppImage may Not be Verified so to Run it Securely in a Sandbox you should see the Firejail Setup.
Possibly, on Firefox Prompt Choose “Open with AppImageLauncher” or “Save File”: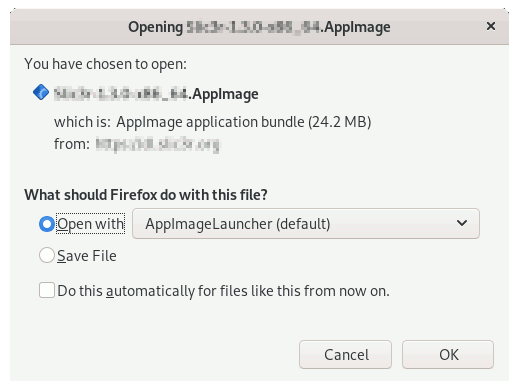
Instead on Google-Chrome simply try to Choose the Package on the Bottom Panel:
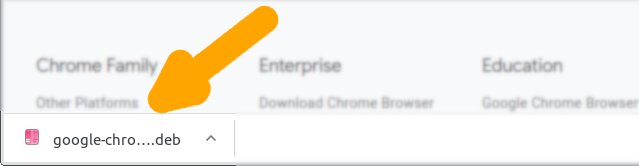
-
4. Launching Bitwarden
Finally, Launch & Enjoy Bitwarden
If Not Prompet from AppImageLauncher on File Manager Right-Click > Open with AppImageLauncher: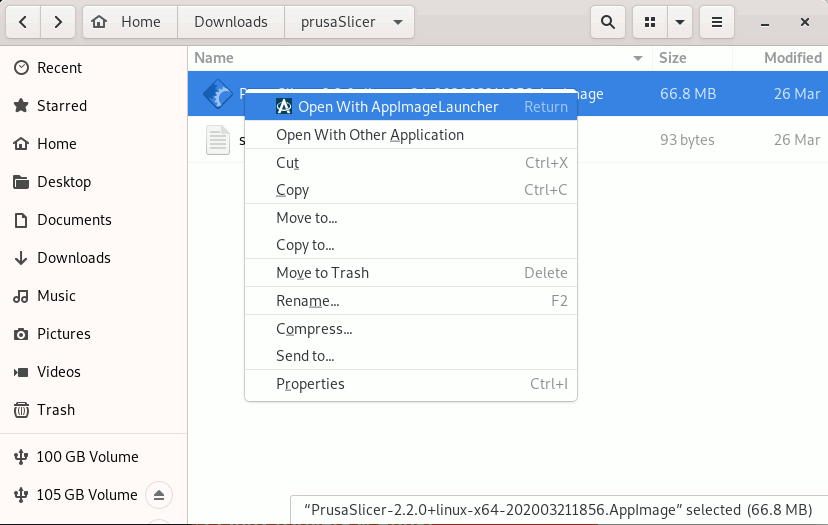
Or simply Double-Click on it!
On prompt choose to “Integrate and Run”: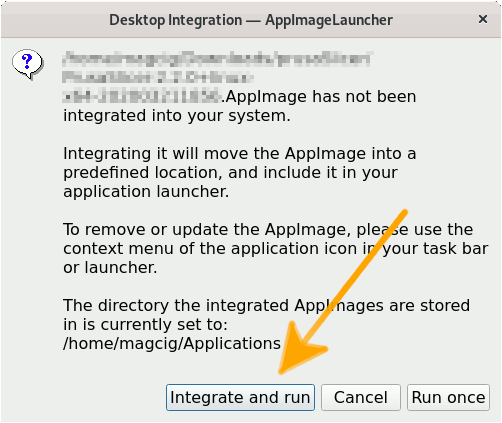
Then you can easily make use of the desktop Launcher:
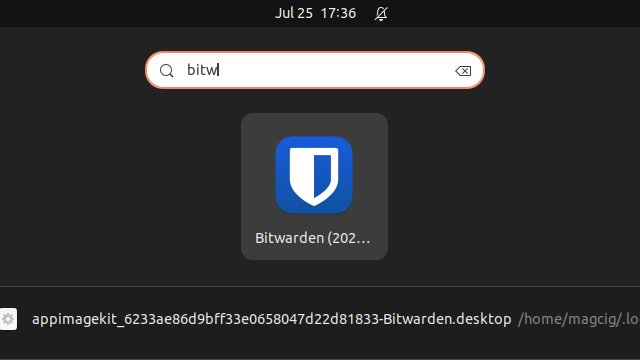
But instead without AppImageLauncher, first give Execution Permissions with:
chmod +x ~/Downloads/Bitwarden*.AppImage
Then to Run it simply Double-Click on the File Manager…
But if you are in Trouble to Find the Location on Terminal then See: How to Access Downloads Folder from Browser.
And then to Run it from Terminal use:~/Downloads/Bitwarden*.AppImage
Create an Account and Login with your Credentials:
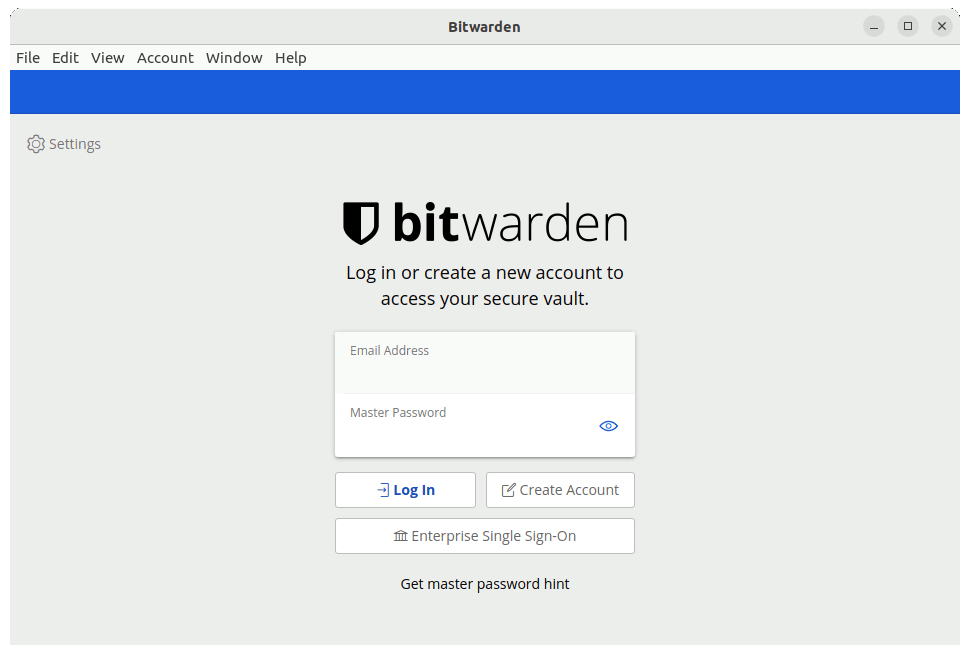
Contents