Installing
-
1. Downloading Opera Web Browser
Download Latest Opera for Ubuntu 64-bit
If you are using Firefox then on Prompt Choose “Open with Software Install”:
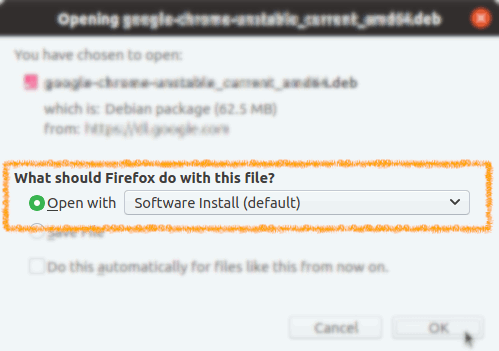
Or After simply Select the Package by the Downloads Button on Top Panel:
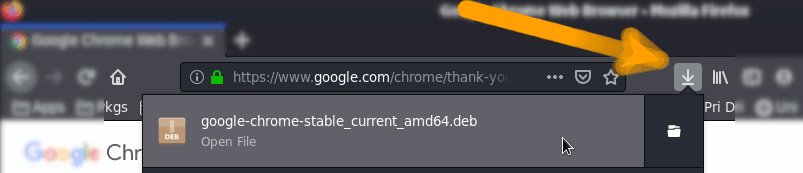
Instead, on Google-Chrome simply Choose the Package on the Bottom Panel:
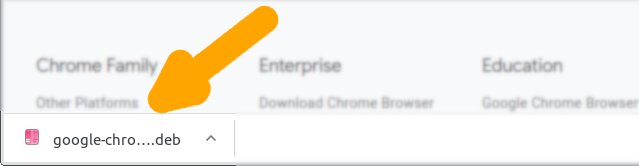
-
2. Installing Opera Browse
To Start Installation simply Double-Click on Downloaded .deb Package
Then Click on Install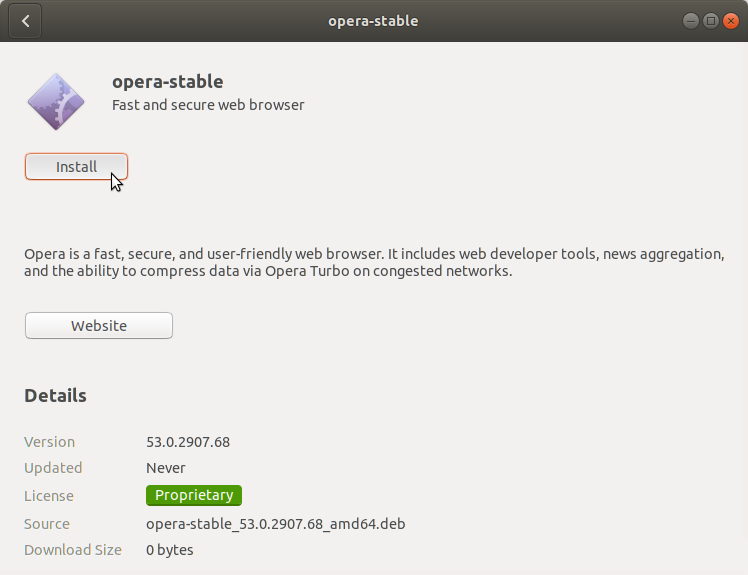
Confirm to Update Opera with System!
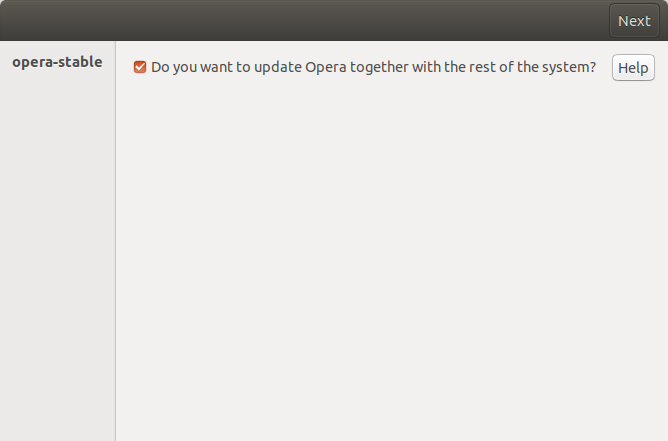
In a little while you will Find Opera Web Browser Successfully Installed on Ubuntu :)
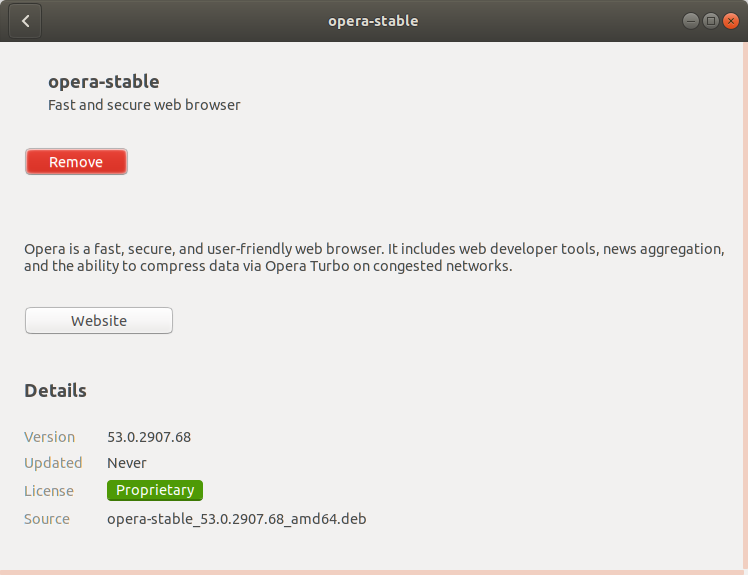
Or from Shell:
sudo apt install ~/Downloads/opera*.deb
-
3. Launching Opera Web Browser
Finally, Launch & Enjoy Opera on Ubuntu desktop.
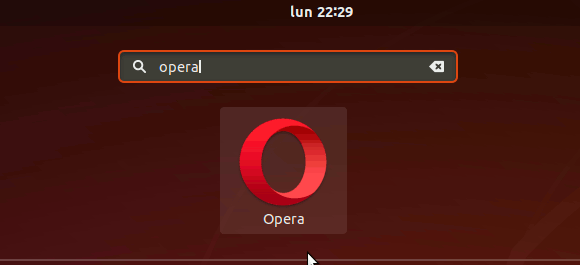
How to Install Evernote Clone on Ubuntu Linux:
SetUp Evernote on Ubuntu
To Enable VPN:
Preferences/Settings >> Check Enable VPN.
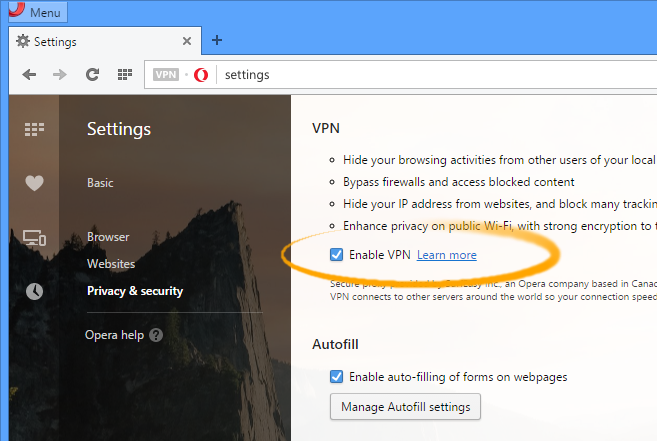
So Now Thanks to the Opera Foundation
you Should Finally, Fully Enjoy an Opera Installation Browser Experience on Ubuntu Linux ;)
How to Install Google-Chrome Web Browser on Ubuntu:
Chrome Setup on Ubuntu
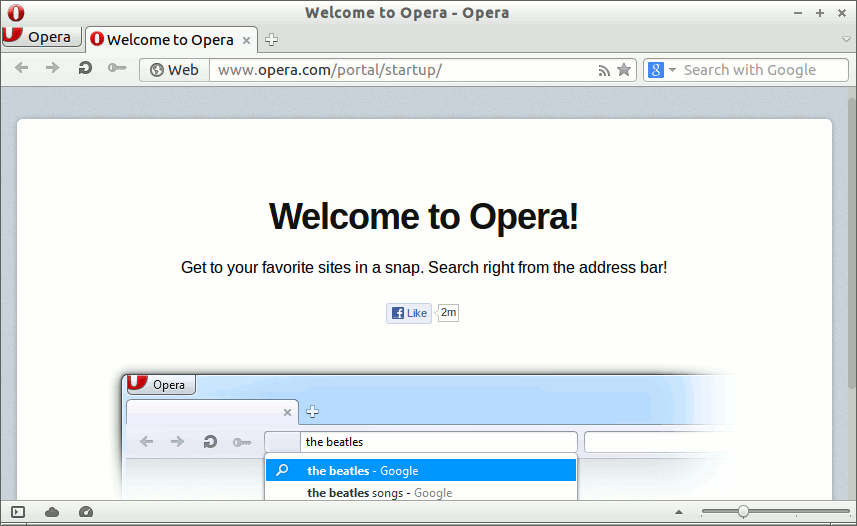
Contents