Installing
-
2. Installing Dependencies
Then to Install Required Software
Run:sudo apt install pcscd
Authenticate with the User Admin Pass.
If Got “User is Not in Sudoers file” then see: How to Enable sudo.
Then provide to Enable the Service with:sudo systemctl enable --now pcscd
-
3. Installing AppImageLauncher
(Optional and Not recommended on Wayland) Then to Set up AppImageLauncher on Deepin
Optional, because you can simply Download and Run the AppImage…
The AppImage may Not Verified so to Run it Securely in a Sandbox follow also with the Firejail Setup. -
4. Downloading YubiKey Manager
Download YubiKey Manager AppImage GNU/Linux:
Possibly, on Firefox Prompt Choose “Open with AppImageLauncher” or “Save File”:
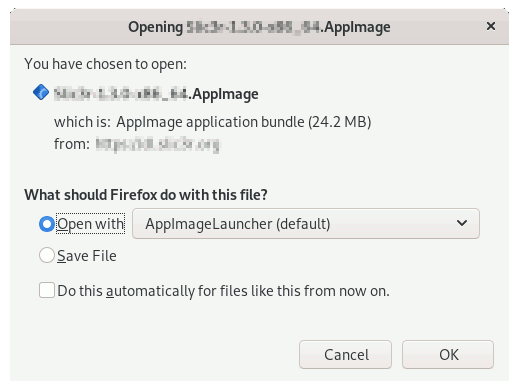
Instead on Google-Chrome simply try to Choose the Package on the Bottom Panel:
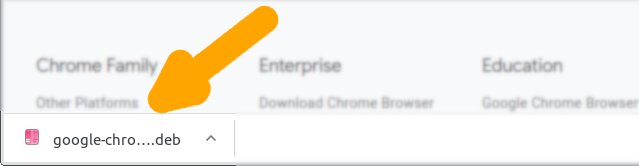
-
5. Launching YubiKey Manager
Finally, Launch YubiKey Manager
If Not Prompet from AppImageLauncher on File Manager Right-Click > Open with AppImageLauncher: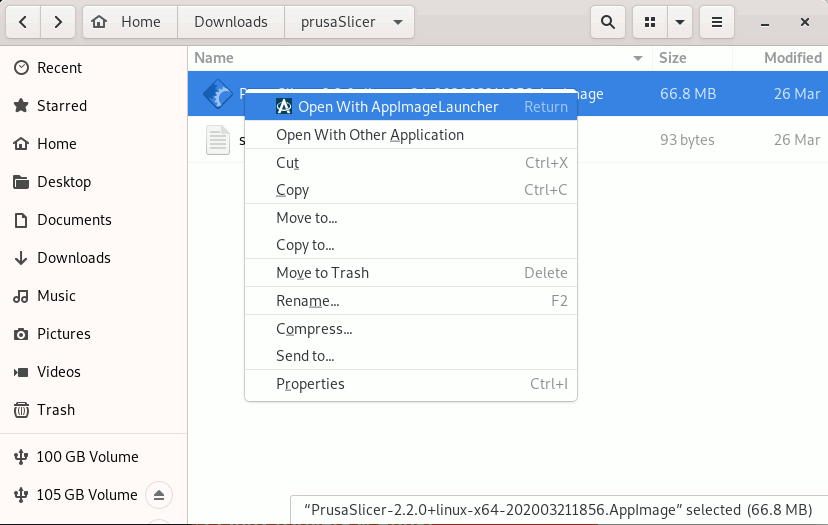
Or simply Double-Click on it!
On prompt choose to “Integrate and Run”: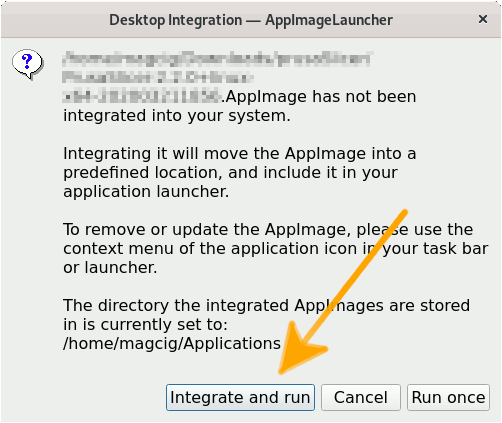
Then you can easily make use of the desktop Launcher:
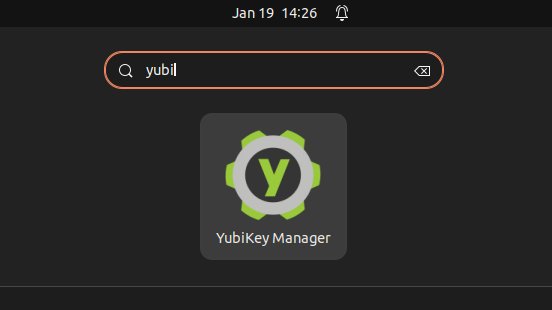
But instead without AppImageLauncher, first give Execution Permissions with:
chmod +x ~/Downloads/yubikey-manager*.AppImage
Then to Run it simply Double-Click on the File Manager…
But if yuo are in Trouble to Find it out on Terminal then See: How to Access Downloads Folder from Browser.
And then to Run it from Terminal use:~/Downloads/yubikey-manager*.AppImage
Contents