CLI Setup
-
1. Terminal Getting Started Guide
How to QuickStart with Command Line on Parrot GNU/Linux:
-
2. Finding USB ID
Now to Discover USB Drive ID/Path
Run:lsblk
And from the “SIZE” Column you should be able to Recognize it:
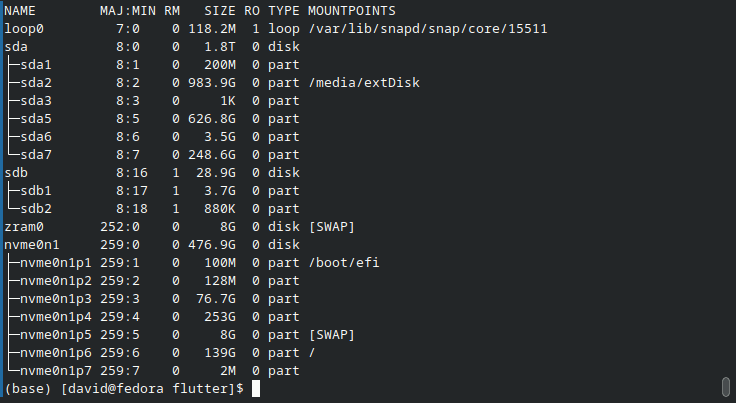
Attention: take care of Remembering exactly its NAME!
-
3. Installing Ventoy
Now to Install Ventoy on USB Drive
First, Access the Target:cd ~/ventoy*
And then play like:
sudo sh Ventoy2Disk.sh -i /dev/[sdX]
Replace [sdX] with your Disk Name/Id in the above Command.
To Force the Setup use instead the “-I” Flag, and to Update it “-u”.
ATTENTION: the USB Drive will be formatted and all the Data will be lost after install!
For more insight see the Tool Help with:sh Ventoy2Disk.sh --help
Then how I said on the Intro you can just Copy the Image Files to the Drive by Command Line or File Manager.
Contents