Installing
-
2. Making VirtualBox VM
How to Create a VirtualBox Virtual Machine from Linux ISO
-
3. Installing Debian Bullseye
Now to Install Debian 11 VM
Start by choosing “Graphical install”: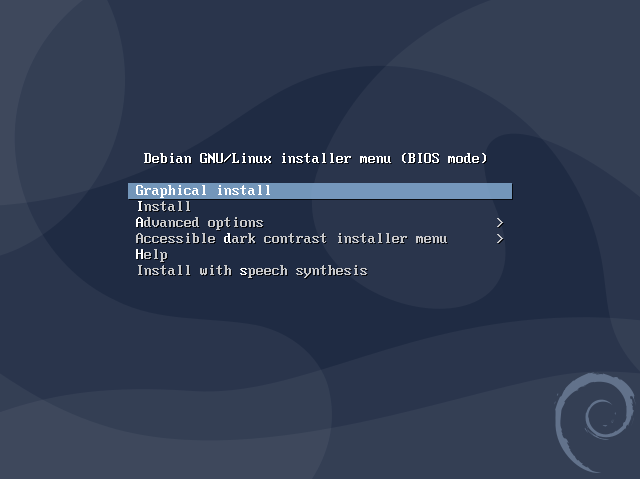
Then select a Language:
(To confirm choices use Space-Bar, Enter or your Mouse)
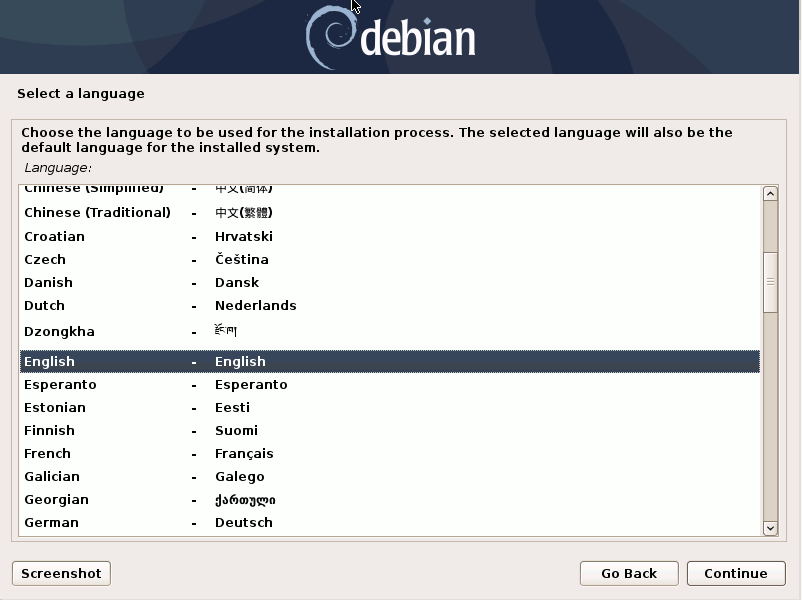
Again select the Location:
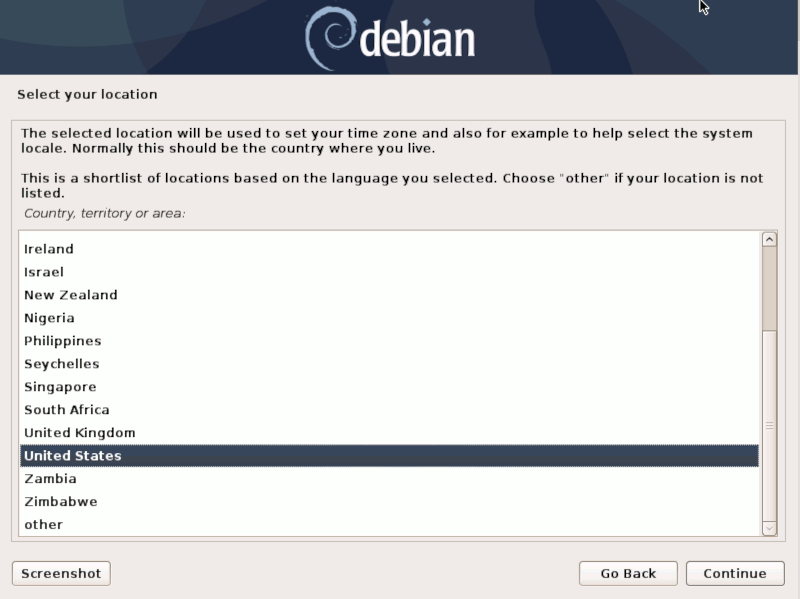
Configure the Keyboard:
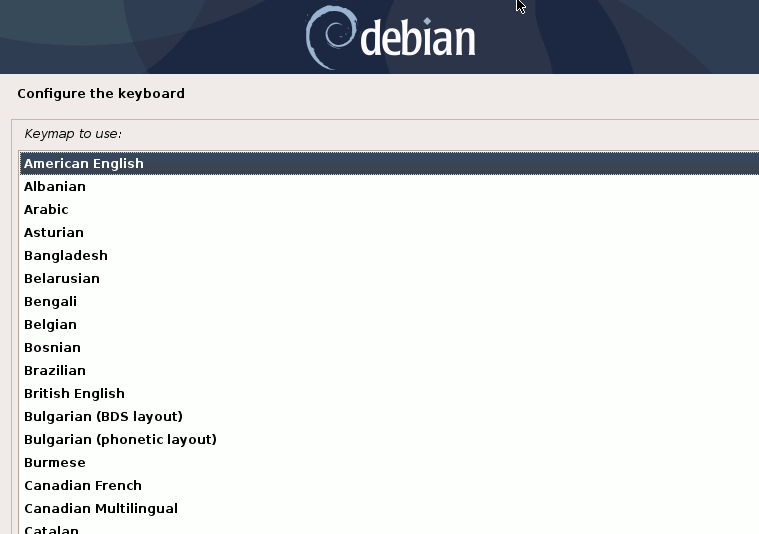
Now start to load the installer components and the Network Hardware lookup:


So then set the “hostname”:
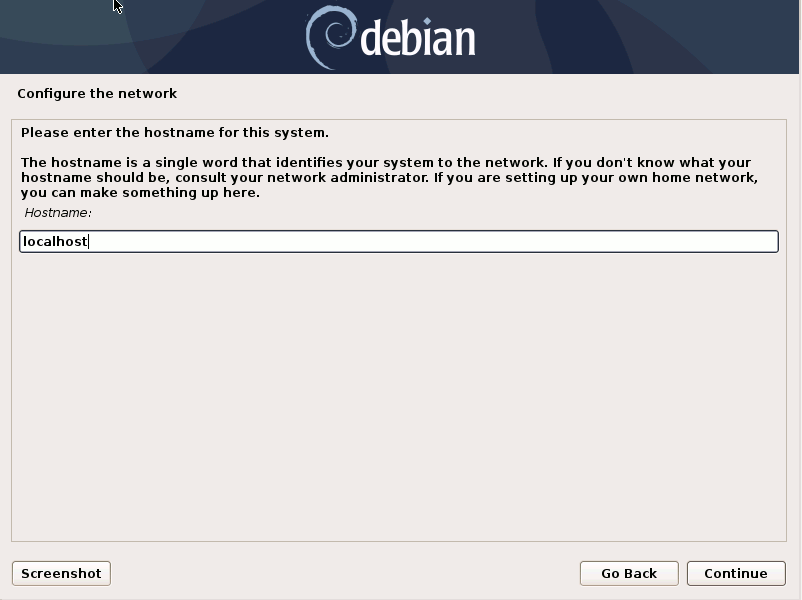
Next also the Domain Name:
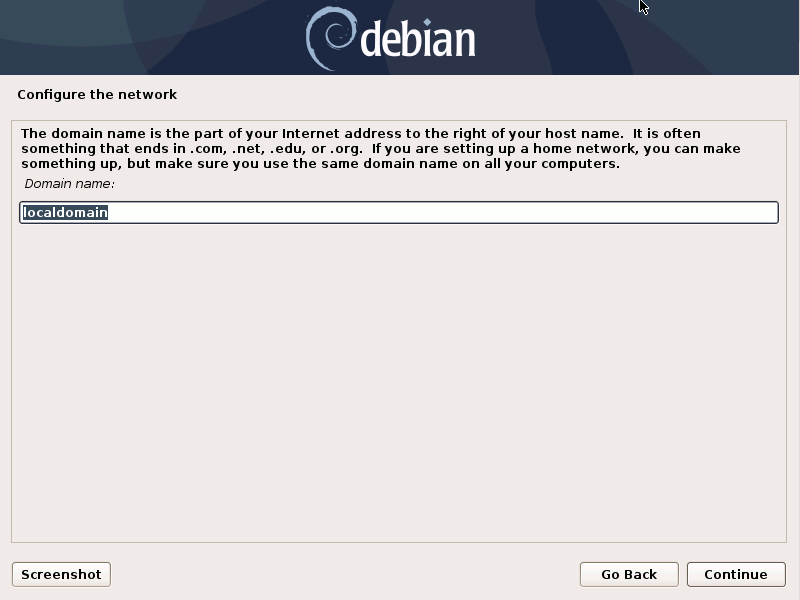
Choose the “root” User Password:

Now set the User Full Name:
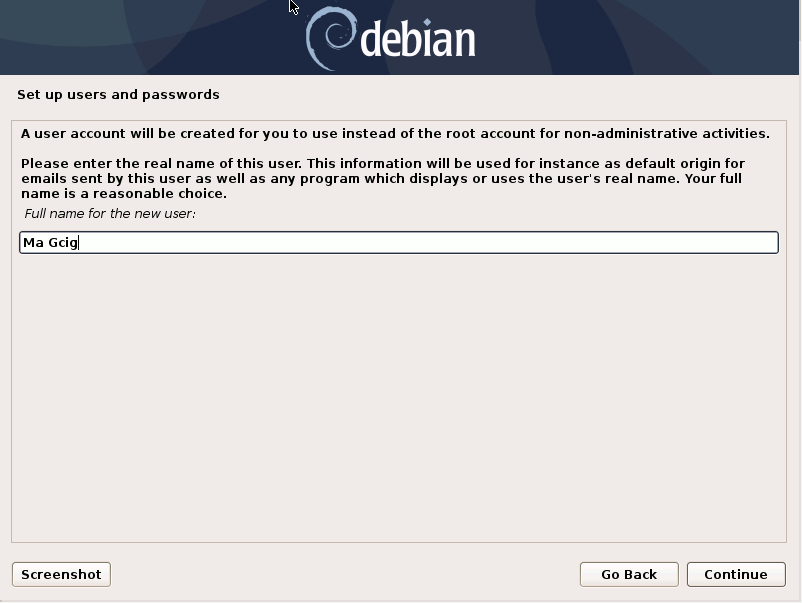
Again the “username”:
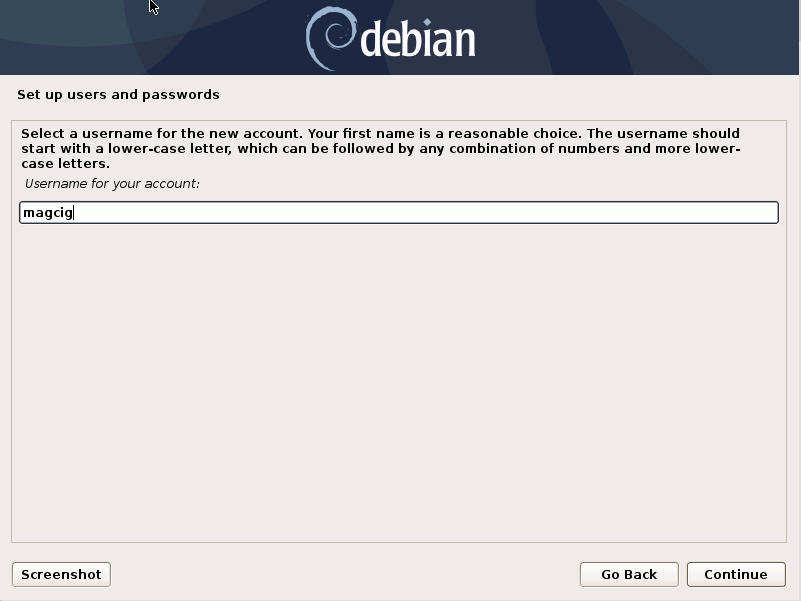
And the User Password:
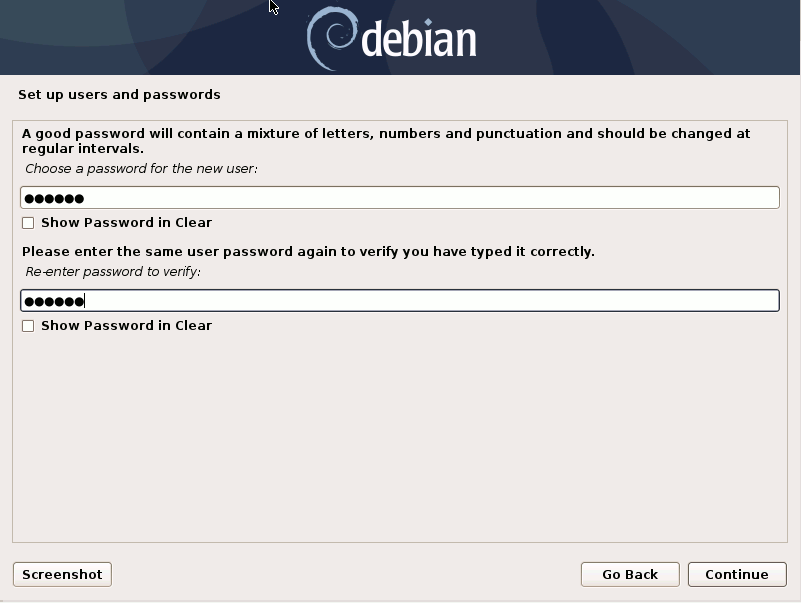
Configure the Clock:
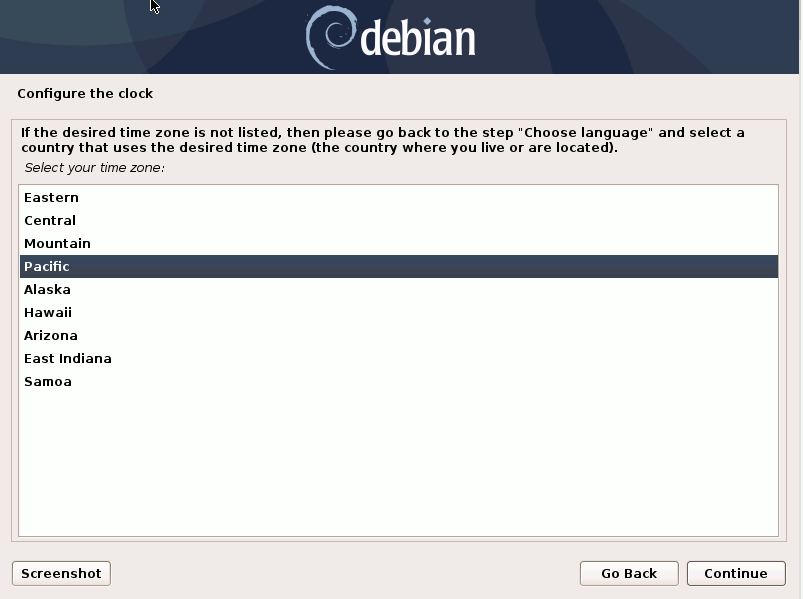
Follow with the Disk partitioning.
Confirm to “Guided – use entire disk”:
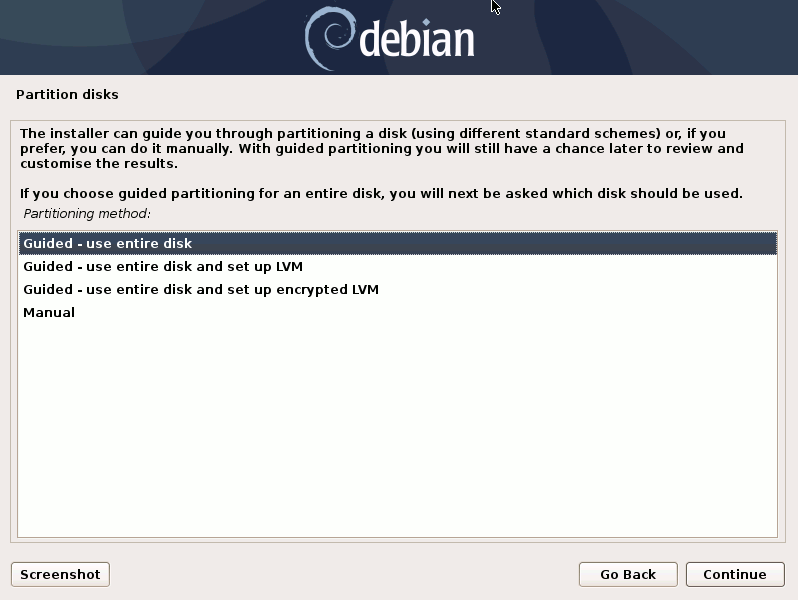
Choose the Disk to partition:

And as a Partition Scheme you can simply confirm for the All-in-one:
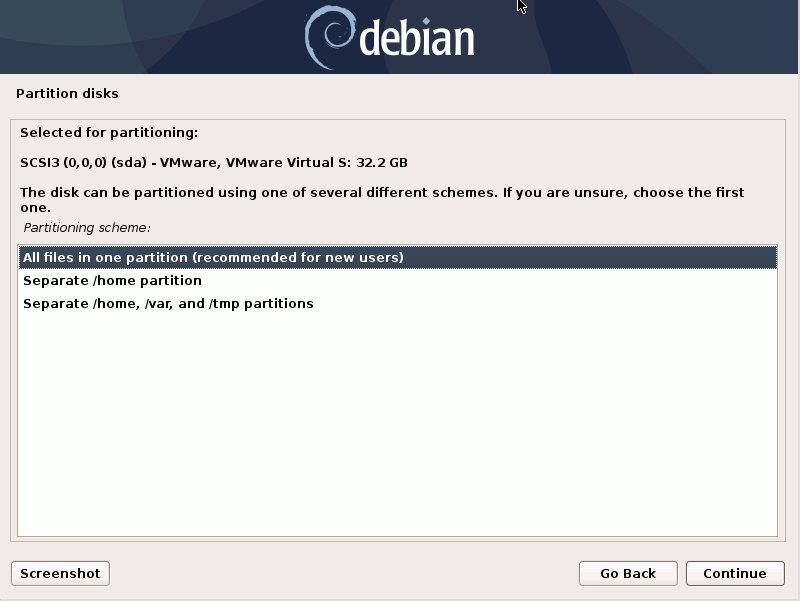
Now confirm to “Finish partitioning and write changes to disk”:
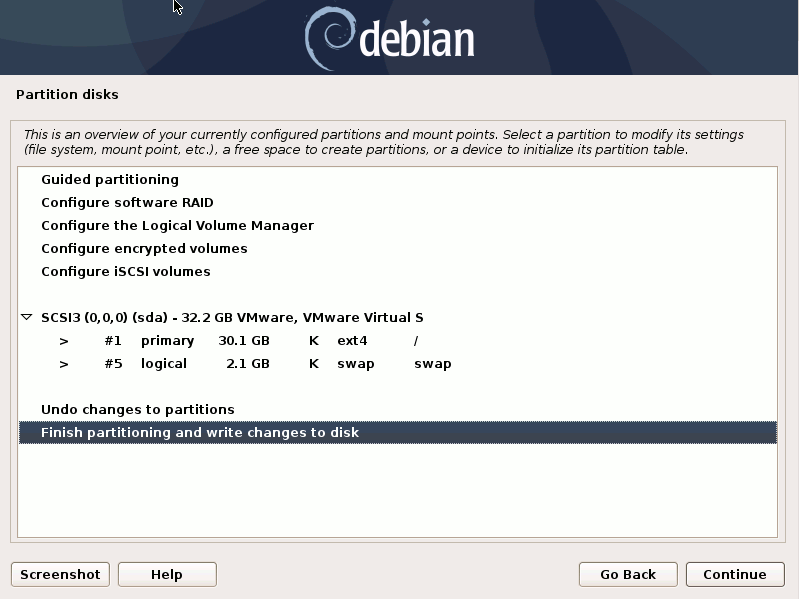
Again confirm to write changes to Disks:
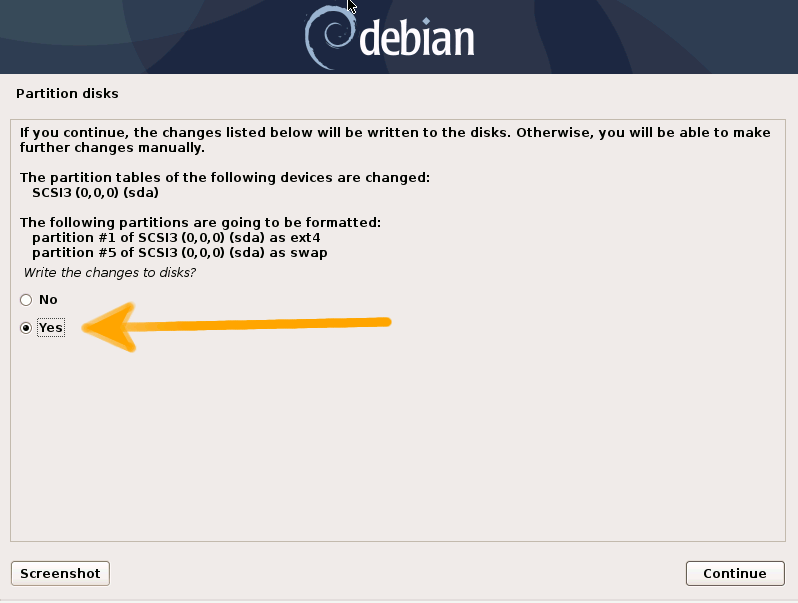
Then start automatically the base system setup:

Next follow to configure the Apt Package Manager.
So confirm to use a Network Mirror:
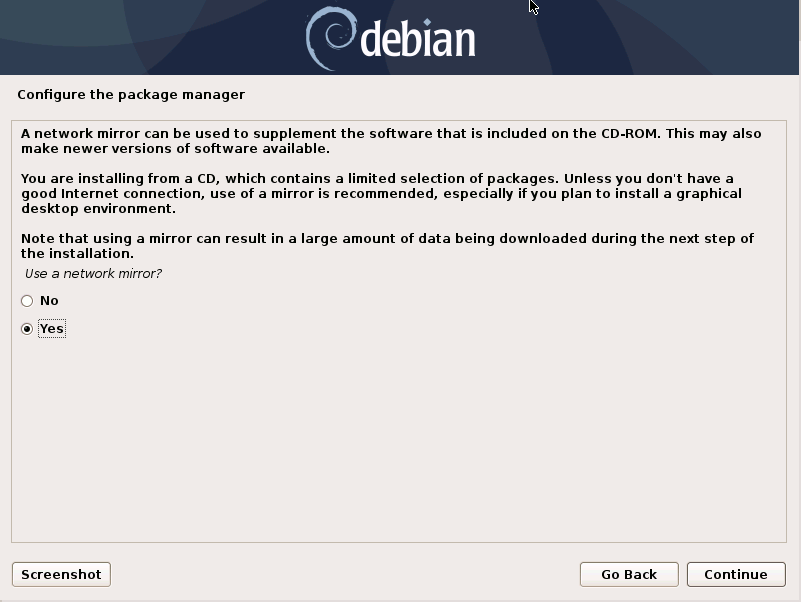
Then choose the Mirror Country:
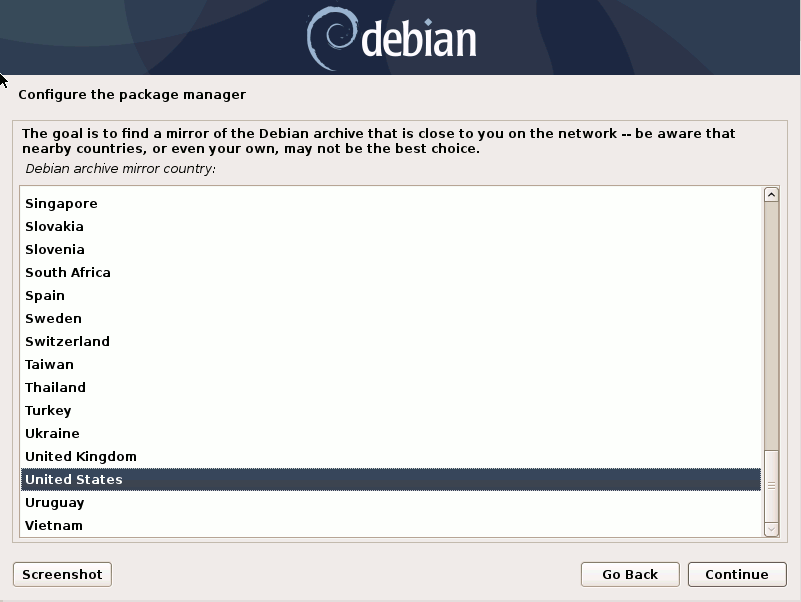
Again the Archive Mirror:
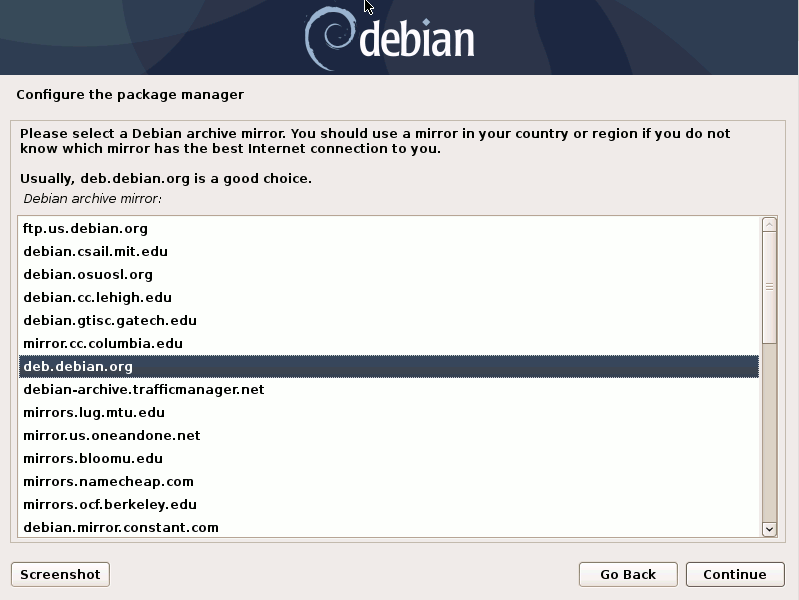
And possibly also the Proxy Url:

Then start automatically the first software installation procedure:
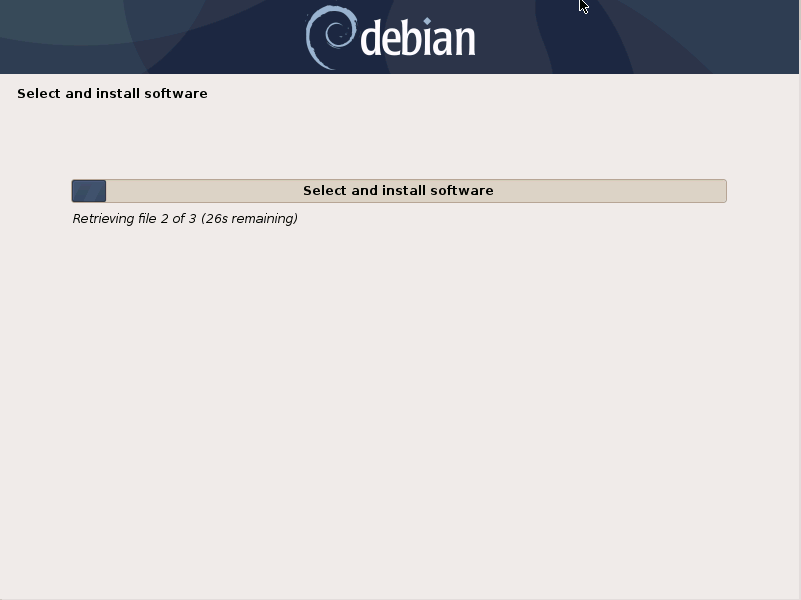

Next you can choose the additional Software and the desktop to setup on System:
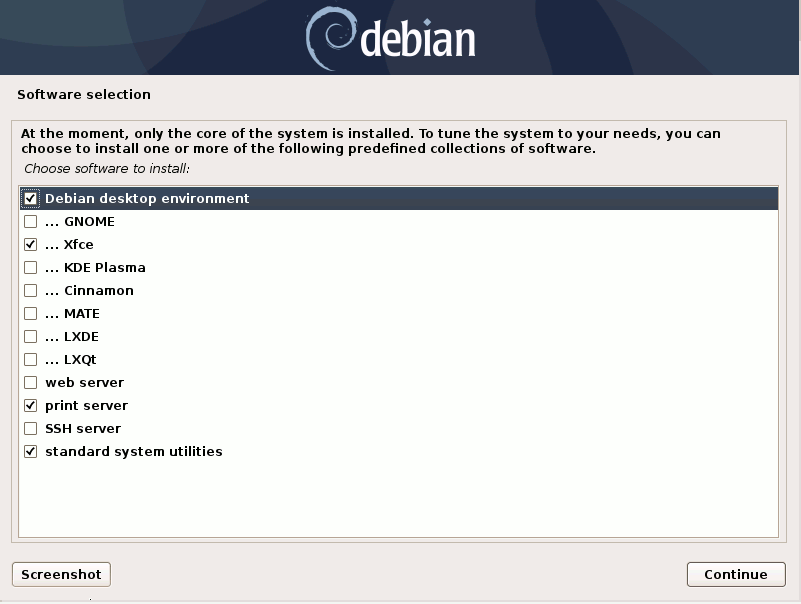
Again you may wait a little longer for the Software installation:

Now confirm to install GRUB Boot Loader:
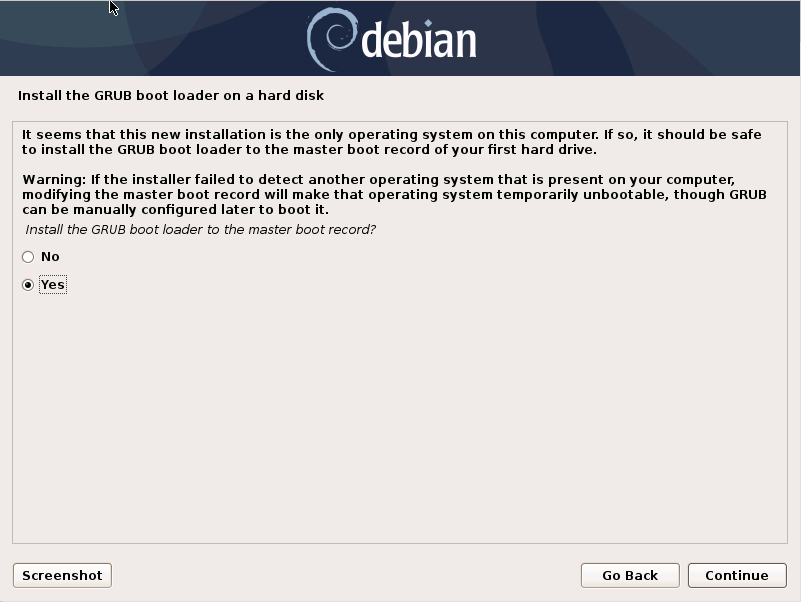
And next select /dev/sda as Target:
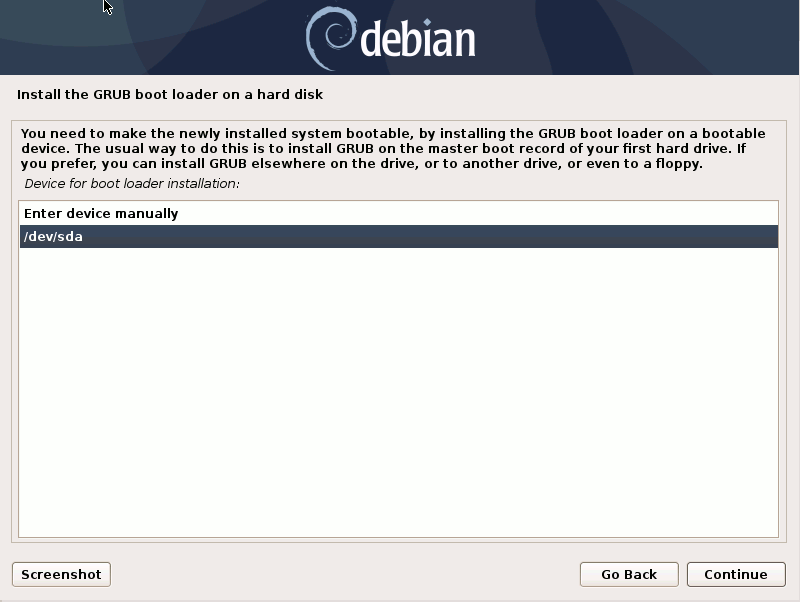
Finally, the Installation should be successfully achieved:
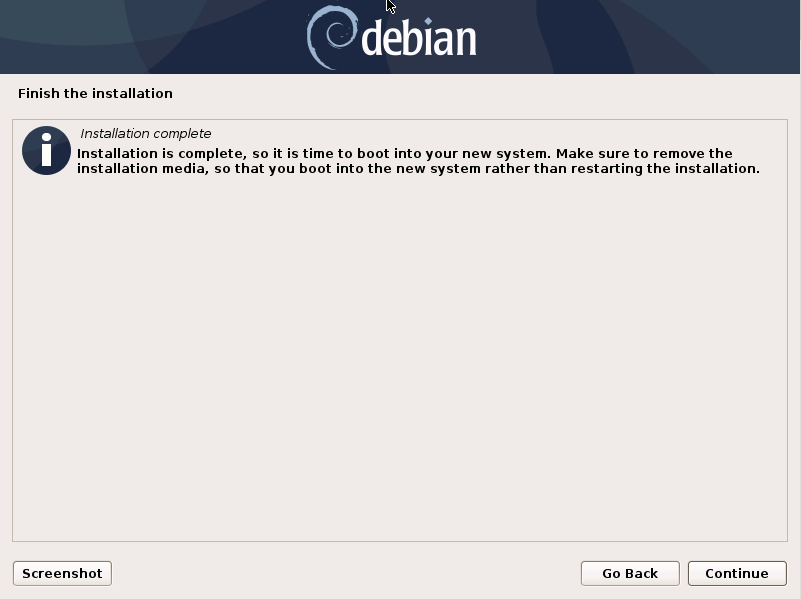
Congrats, you should be able to Restart into Debian 11 GNU/Linux!
Contents