GNU/Linux Podman desktop Quick Start Guide
How to Get Started with Podman desktop UI on GNU/Linux desktops – Step by step Tutorials.
First of all, this guide include just a Quick & Dirty introduction about How to Get Started Pulling and Playing with Containers.
And Podman Destop is an Open Source Graphical Tool enabling you to seamlessly work with Containers & Kubernetes from your Local Environment.
Podman is a Daemonless, Open-source, Linux native Tool designed to make it easy to find, run, build, share and deploy Apps using Open Containers Initiative (OCI) Containers and Container Images.
The main Features are:
- Build images from Containerfile or Dockerfile.
- Pull images from remote registries.
- Start, Stop, Restart containers and pods.
- Easily get a terminal in your container.
- Inspect container logs.
- Push images to OCI registries.
- Deploy and test images on Kubernetes.
- Manage OCI registries; add, edit, or delete registries.
- Configure your proxy settings (work in progress.)
- Configure CPU, memory, and disk of Podman machines (work in progress.)
- Handle multiple container engines at the same time (Podman, Docker, Lima…)
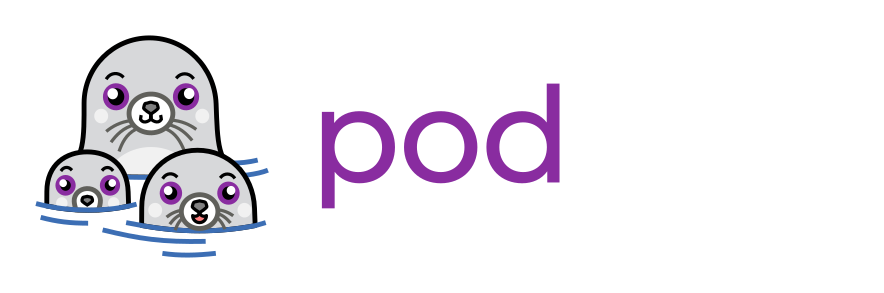
1. Installing Podman desktop
How to Install Podman desktop on GNU/Linux
2. Enabling Docker Compatibility
This to Pull and Run Docker Containers
First, Choose “Docker Compatibility” on Bottom-Left: Then confirm to “Enable“:
Then confirm to “Enable“:
3. Pulling Containers
Now to Start Pull Containers from Repository
First, Choose Images on Sidebar:Then “Manage registries” on Top-Right: And Enable Docker Hub Login:
And Enable Docker Hub Login: Next “Pull an image” on Top-Left:
Next “Pull an image” on Top-Left: If the Docker Hub is enabled it’s enough to Start just by entering the Image Name!
If the Docker Hub is enabled it’s enough to Start just by entering the Image Name!
Here for Instance “n/nginx” for the Web Server:And then in few time the Image is Downloaded to Local.
To Refine the Images Search enter the fully Qualified Name as for Example: docker.io/library/n/nginx.
3. Running Containers
So then to Start a Container
First, just select the Play arrow:Next, you can Customize the Container Instance.
And then “Starting container“:Last, on “Containers” choose the Triple Dots and Open Browser or Terminal: In this case of a NGINX Web Server you can access it on Browser:
In this case of a NGINX Web Server you can access it on Browser:




ls -l /var/run/docker.sockAnd in output you should find confirmation:
