Installing Printer
-
3. Extracting Driver
Possibly Double-Click on Printer Driver on the File Manager:
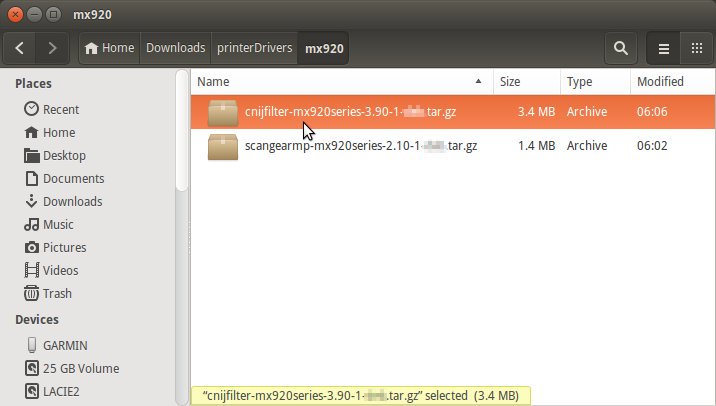
But if yuo are in Trouble to Find it out then See: How to Access Downloads Folder from Browser.
And Extract into the /tmp directory: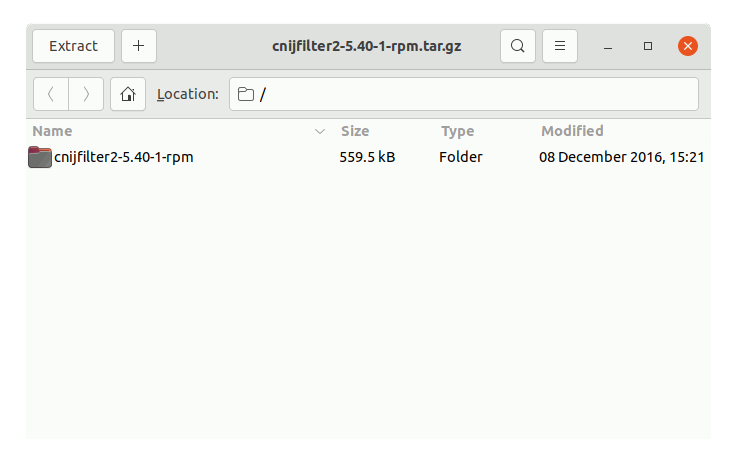
-
4. openSUSE Canon TS6000/TS6020 Printer Installation Driver
Then to Install Canon Printer Driver
First, access the Target with:cd /tmp/cnijfilter*
sudo ./install.sh
During installation You may be Asked to Connect & Power On your Printer…
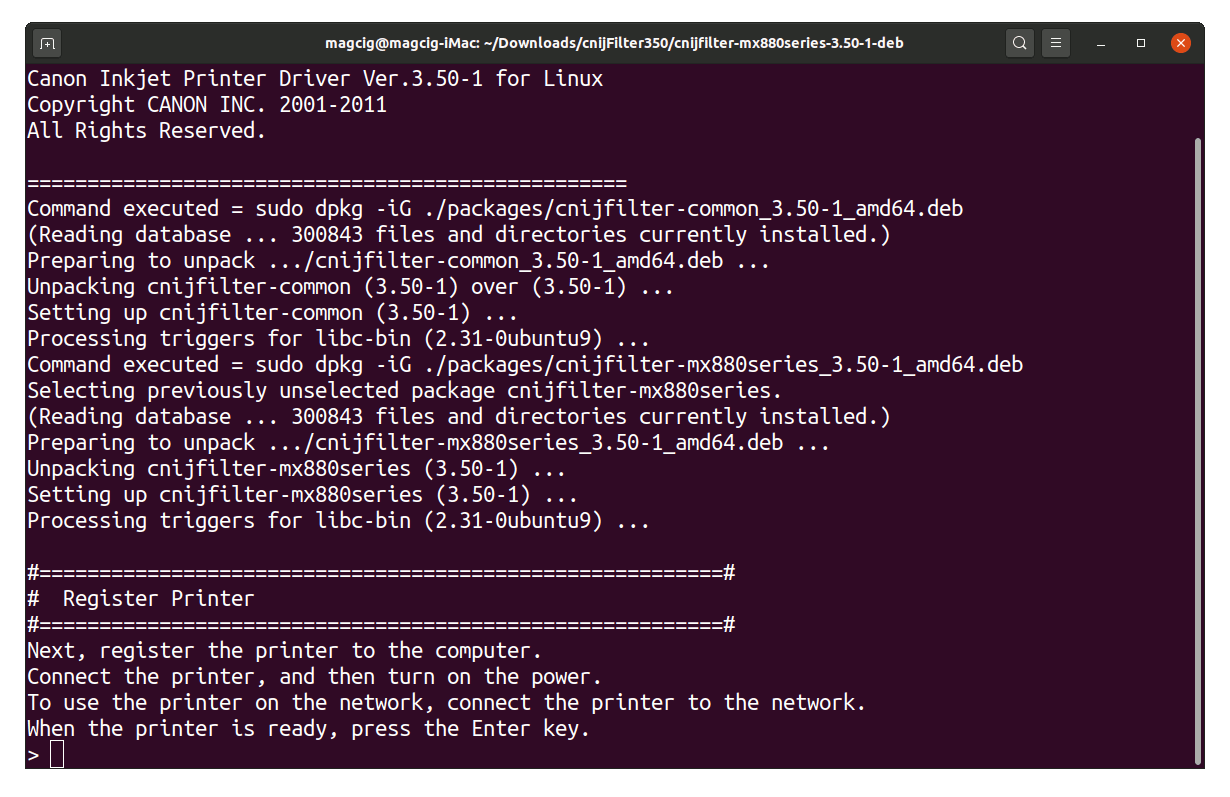
Now in case of Issue then try first to execute:
And on a 64-bit System play:sudo zypper in ./*64.rpm
5. Adding Printer
Then to Add Printer
Open Printer Settings
Here below on the Gnome desktop:
For the other Spins you may see How to Add Printer on GNU/Linux desktops.
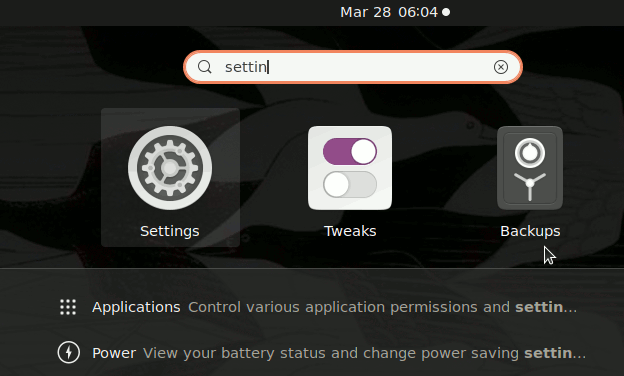
On Gnome simply Hit ‘Cmd’/’Win’ and Search for ‘Settings’.
And Add Printer in openSUSE
Choose ‘Printers’:
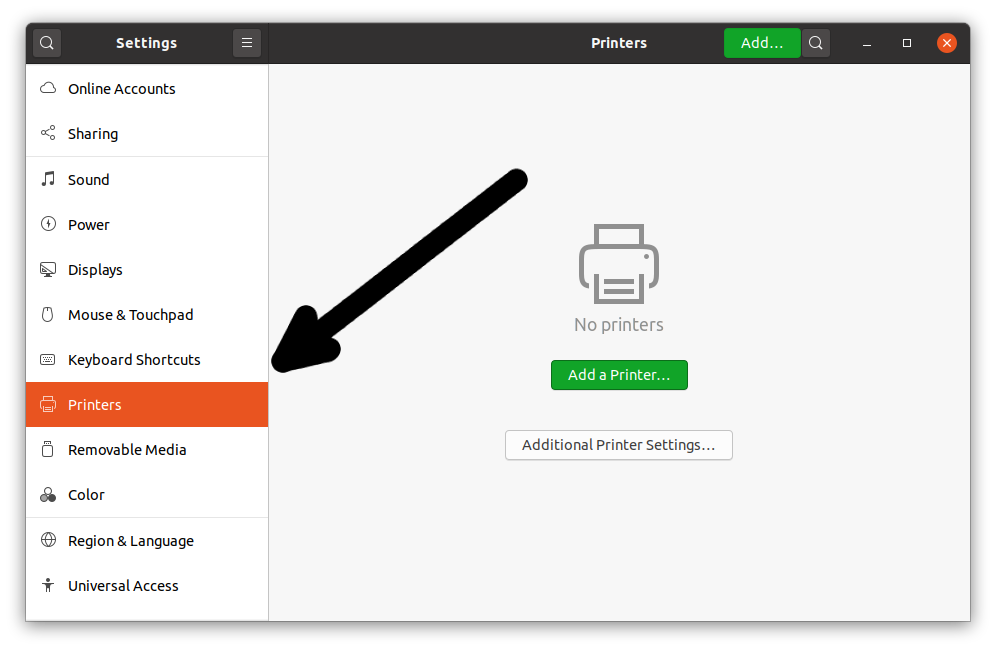
Selecting the ‘Add Printer’ Button:
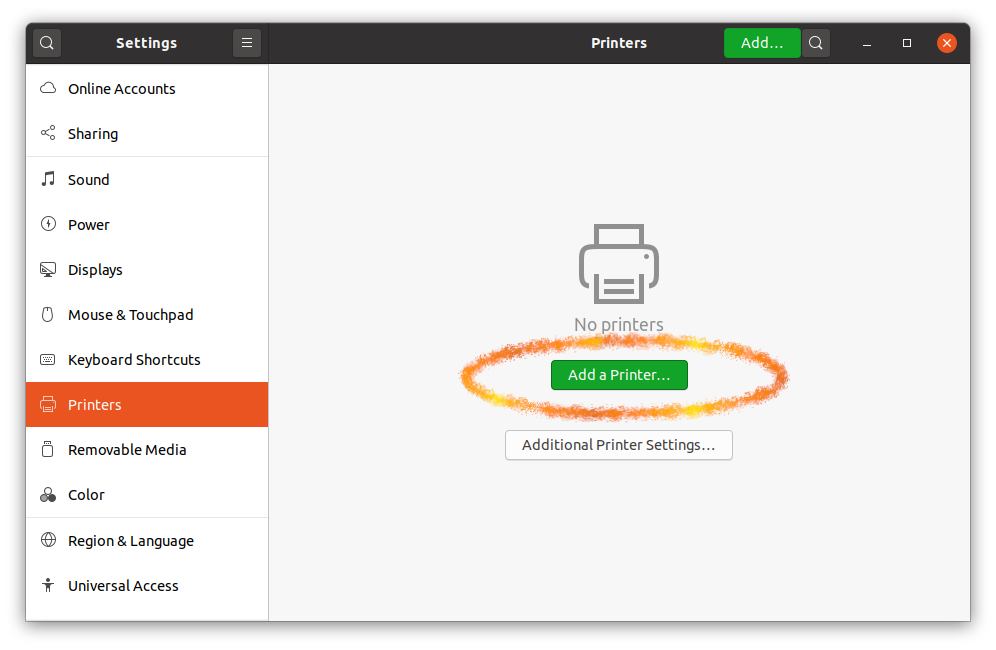
Next again Find and Choose the “Printer Details”:
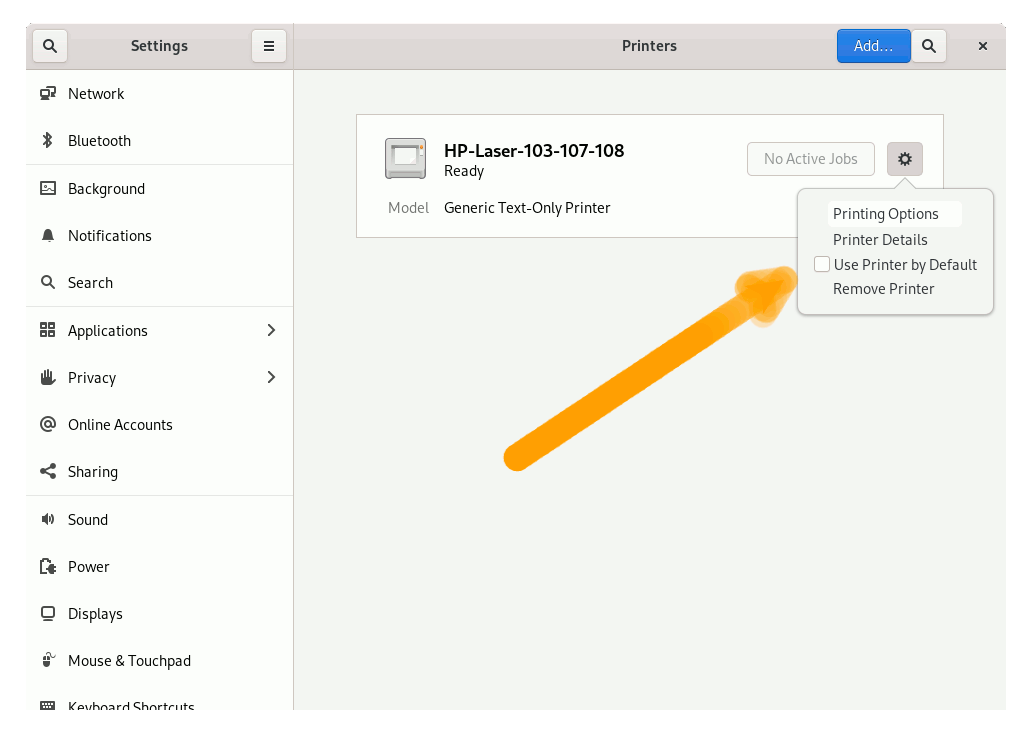
Again Browse to “Install PPD File” Driver:
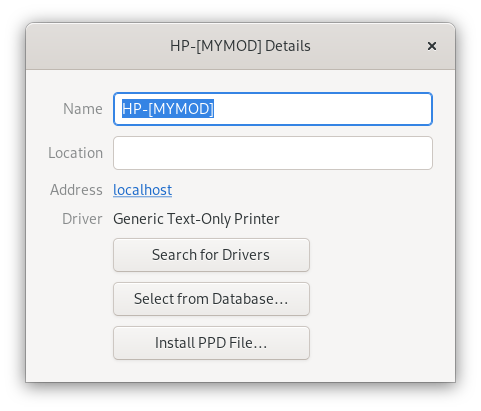
Then Browse to “Install PPD File” Driver.
How to Find Printer PPD File Location on openSUSE
Or otherwise Search in the “Printers Driver Database”.
Finally, you should Find the New Printer and Successfully Achieve the Setup!
Contents