Installing Driver
-
2. Terminal Getting Started Guide
How to Quick Start with Command Line on Kali GNU/Linux:
-
3. Extracting Canon LBP162dw Driver
Then when needed Extract the Driver Package
Possibly Double-Click/Right-Click on the File Manager and Open with Archive Manager: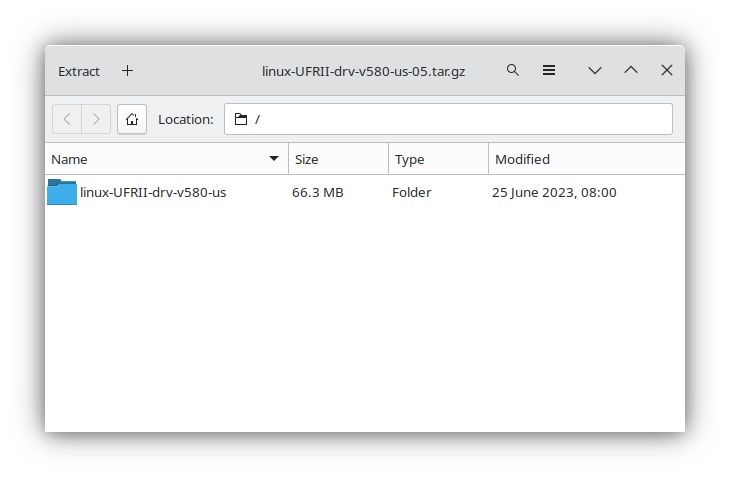
Or from Shell simply like:tar xvzf ~/Downloads/linux-UFRII*tar.gz -C /tmp/
-
4. Installing Canon LBP162dw Driver
Now to Install Canon LBP162dw Ufrii Driver:
First, Change to the Target Directory:cd /tmp/linux-UFRII*
And then Run the Installation Script with:
sudo ./install.sh
Give your Admin Pass to Start with the Installation Process…
Simply Follow the Instructions on CLI.
The Script should Find out the Needed Stuff Solving all the Packages Dependencies!
Last, you are prompted to register your Printer on System: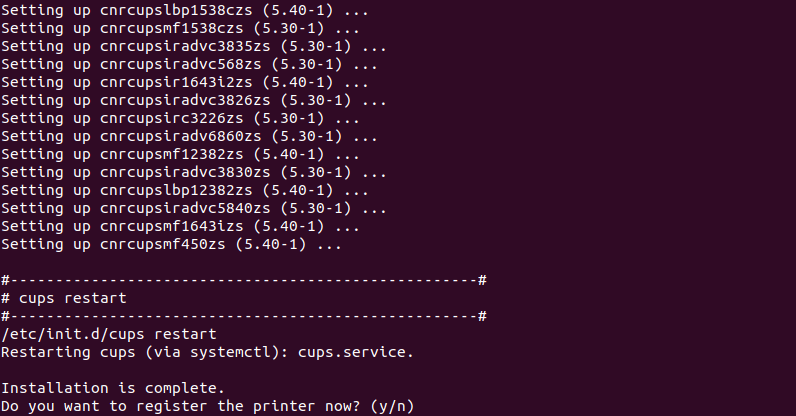
Contents