GNU/Linux Ubuntu 24.04 Installing VirtualBox Guest Additions Guide
Install Oracle VirtualBox Guest Additions on Ubuntu 24.04 Noble LTS GNU/Linux desktop – Step by step Tutorial.
And Oracle VirtualBox Guest Additions for Ubuntu Noble are a Collection of Device Drivers and System Applications designed to achieve Closer Integration between the Host and Guest OSes.
Here are some Key Features & Benefits of VirtualBox Guest Additions:
- Improved Performance: Guest Additions include drivers that optimize the virtual machine’s performance, such as graphics drivers that enable higher screen resolutions and better video performance.
- Shared Folders: Guest Additions allow for seamless sharing of files and folders between the host and guest operating systems. This feature enables easy transfer of files without the need for external storage devices.
- Clipboard Sharing: VirtualBox Guest Additions enable bidirectional clipboard sharing between the host and guest operating systems. This means you can easily copy and paste text and files between the host and guest.
- Mouse Integration: With Guest Additions installed, you can move the mouse cursor seamlessly between the host and guest systems without having to release control of the mouse.
- Time Synchronization: Guest Additions include time synchronization features that ensure the virtual machine’s clock remains in sync with the host system’s clock.
- Improved Display: Guest Additions enable features such as automatic resizing of the guest display window and support for seamless mode, which allows virtual machine windows to integrate more smoothly with the host desktop.
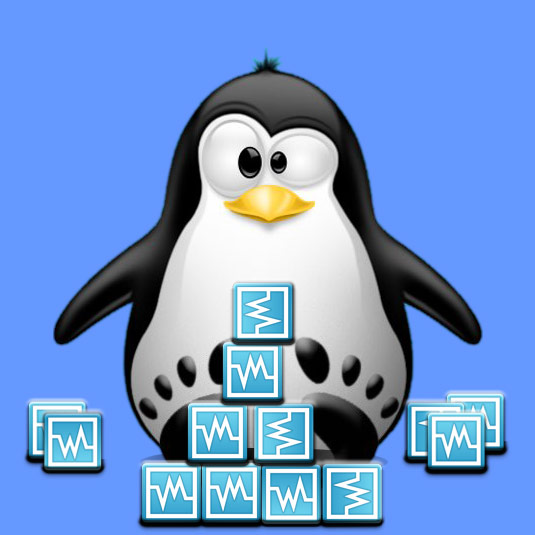
-
1. Launching Terminal App
Open a Terminal Shell Emulator Window:
Ctrl+Alt+t on desktop
(Press “Enter” to Execute Commands)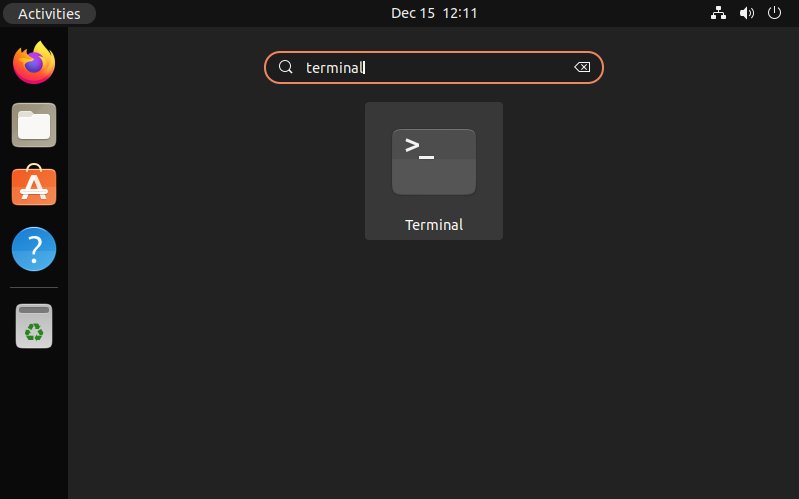
sudo apt update
Authenticate with the User Admin Pass.
If Got “User is Not in Sudoers file” then see: How to Enable sudo. -
2. Setting Up Repo
Enable Latest VirtualBox Repo for Ubuntu GNU/Linux
Contents