GNU/Linux Fedora 42 Installing Google Keep – Step by step Guide
How to Install Google Keep Client on Fedora 42 GNU/Linux.
With Google Keep for Fedora 42, you can Create, Share, and Collaborate on Notes and Lists with others.
Additionally, Google Keep Synchronizes across All your Devices, ensuring your notes and lists are available wherever you go.
Importantly, as with other Google Services, Google Keep benefits from Multiple Layers of Security and Encryption to protect your Data.
Some Key Features of Google Keep include:
- Notes and Checklists: Users can create notes with text, images, drawings, and checkboxes, allowing for various content types within a single note.
- Color-Coding: Users can assign different colors to notes for easy organization, categorization, or visual emphasis.
- Labels and Tags: Google Keep allows you to add labels to notes, helping group related items together for easier retrieval.
- Reminders: Set reminders for specific notes or checklist items, whether time-based or location-based, ensuring you don’t forget important tasks.
- Collaboration: Google Keep supports real-time collaboration, allowing users to share and edit notes together.
- Search: A powerful search function allows you to quickly find notes by keyword, label, color, or content type.
- Archive and Trash: Notes can be archived to keep them out of the main view or moved to trash for deletion or restoration later.
- Integration with Google Services: Google Keep integrates seamlessly with Google Drive, Docs, and Calendar, making it easy to attach files or convert notes to Docs.
- Cross-Platform Sync: Syncs notes across all devices and platforms where the app is installed, so you can access your notes anytime, anywhere.
- Voice Notes and Transcription: Create voice notes directly within the app, which can be transcribed into text for better searchability and organization.

1. Installing Chrome Browser
How to Install Google-Chrome Web Browser on Fedora
2. Launching Chrome
Next, Launch Google-Chrome Browser.
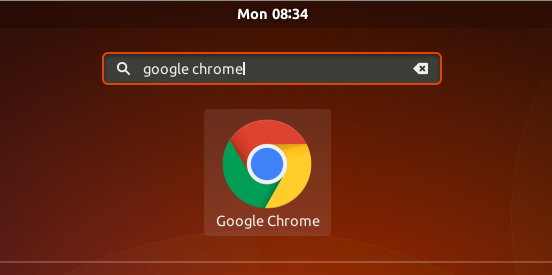
3. Enabling Chrome Google Keep Extension
Then, Add the Google Keep Chrome Extension
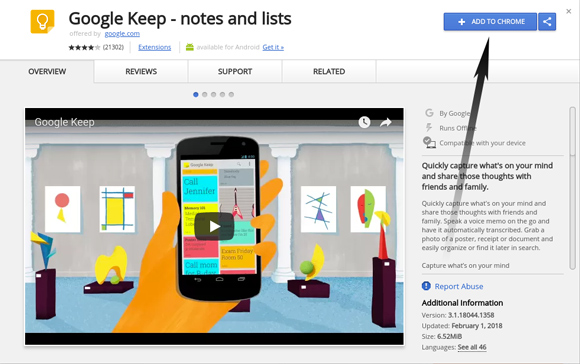
Contents