The Guide shows you Step-by-Step How to Install a FreeBSD 9.0 KDE4 i386 Powered Desktop on VMware Fusion 4-5.
On Guide Bottom you Find Links to youtube and Vimeo Video of Installation.
Howto Install VMware Tools on FreeBSD 9 Easy Visual-Guide.

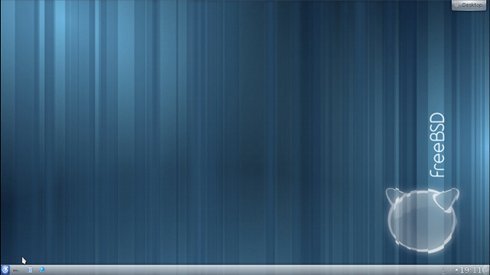
The Guide shows you Step-by-Step How to Install a FreeBSD 9.0 KDE4 i386 Powered Desktop on VMware Fusion 4-5.
On Guide Bottom you Find Links to youtube and Vimeo Video of Installation.
Howto Install VMware Tools on FreeBSD 9 Easy Visual-Guide.

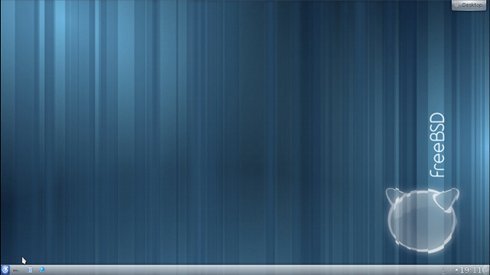
After Downloaded you can Directly Load the Iso into VMware as a Virtual DVD.
Create a New Virtual Machine by Menu File >> New

Browse the FreeBSD 9 Iso Location

To Finalize Creation Click on Finish

To Finalize Creation Click on Finish

On Settings Menu Select Hard-Disk and Follow this Trace below to have a Issue-Free Virtual Disk Setup:

Select Memory to Set the RAM Memory

Start the Virtual Machine:

At the Splash Screen type Enter to Start FreeBSD Installation

Select Install:

Select Keyboard Layout:

Set Hostname and Click on Enter:

Select Distribution Components and Click on Enter:

Automatic Checksum Verification:

Automatic Archive Extraction:

Select Guided Partitioning Schema:

Possibly Modify or Create the Partitions.

Then Execute the Partitioning.

Partition Editor:

Set the Root Password:

Start Network Configuration Setup:

Set IPv4 On:

Set DHCP On:

Set IPv6 Off:

If your Network Should be IPv6 Powered then Proceed to Turn it On…
Final Network Setup:

Select Time:

Select Time Zone:

For Big Countries Select Country Time Zone:

Select Services to Start at Boot Time:

Turn Dumpdev On or Off:

In Case your System is of Particular Importance then Turn Dumpdev On.
Next Create At Least One Normal User
In Fact this is Important For Booting Into the KDE4 Desktop!


Apply Changes and Exit:

Select Manual Configuration on Shell to Change Settings or Add Components:

Install the nano Editor and then Start the Sysinstall Configuration:

The Two Command to Execute on Shell are:
pkg_add -v -r nano
After the nano has been Installed then Start Sysinstall:
sysinstall
The Sysinstall Text Configuration Tool will Show Up.
Select Configure:

Select Packages:

Select CD/DVD:

The Other Possibilities are Not Investigated here But Remains an Available Possibility…
Select the X11 Group:

Select the KDE 4 Package:

Select the Xorg Package:

Latest Click on Enter to Finalize.
Select Install with Tab and Then Confirm your Choice:

Now Wait Until Package Installation Achievement.
Click the Tab Key and Enter to Exit:

Reboot to Activate the Nano Editor:

On Shell Execute:
reboot
After Rebooting on Shell Login as root
Then Edit /etc/rc.conf to Enable KDE Login at Boot.
After Rebooting on Shell Login as root and Edit /etc/rc.conf:
nano /etc/rc.conf

Below the Content to Insert inside the rc.conf:
dbus_enable="YES"
hald_enable="YES"
kdm4_enable="YES"
local_startup="${local_startup} /usr/local/kde4/etc/rc.d"
Final Reboot to Start-Up your Magically Powered KDE4 FreeBSD 9.0 Unix Desktop:

Now you Should View the KDE 4 Login Screen:)

Wait a Bit for KDE 4 Loading:)

Pictures of the KDE 4 Desktop on FreeBSD :9




A FreeBSD Useful Guide contained here: