The Guide shows you Step-by-Step How to Install VMware Tools for Linux Ultimate Edition 3.5 KDE4 32/64-bit, the Step-by-Step Easy Visual-Guide.
The Ultimate Edition 3.5 Linux is Based on Ubuntu 12.04 LTS Release so the VMware-Tools Installation Procedure is the Same As that for Ubuntu Precise…
Relax and Take the Time to Look, Follow and Enjoy this Complete and Detailed Guide.
Comprehends All the Screen-shots taken during Installation that Show Every Single Step and Setup of the Process…
You need to know that the VMWare Tools Installed and Working will Grant you a More Pleasant Journey with Linux Kubuntu on VMware Virtual Machine…
With the VMware Tools Installed you Can Custom Easy-Resizing the Screen Just Dragging and More your Guest will Dispose Also of Shared Folders to Easy Exchanging Files with the Host System!

-
Start the Process of Downloading and Mounting the VMware Tools CD with:
-
VMWare Fusion Virtual Machine >> Install VMware Tools
-
VMWare Workstation VM >> Install VMware Tools
May be you will need to Wait Until VMware has Provided to Downloading and Mounting the VMware Tools CD.
If after Download the Window with the VMware Tools Do Not Appear you will Need to Manually Disconnect the CD/DVD in:
Virtual Machines >> CD/DVD(IDE) >> Disconnect CD/DVD
/nand after Re-Starting the VMware Tools Installation… -
-
Open Dolphin File Manager
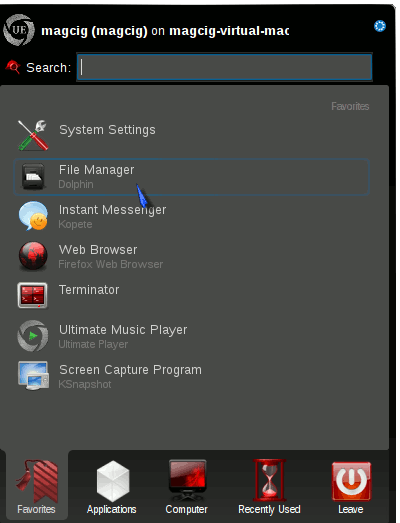
- Double-Click the Archive on Dolphin

- Click on Extract Button and Decompress into /tmp

-
Open Terminal Window

-
VMWare Tools Installation:
-
Access the Target Directory
cd /tmp/vmware*
-
To Get Enabled the Shared Folders Apply Patch:
Download & Apply Patch
-