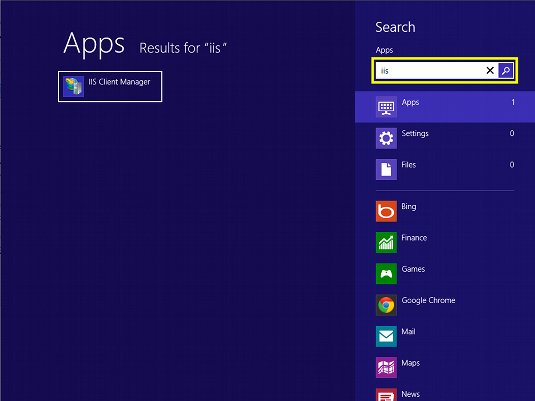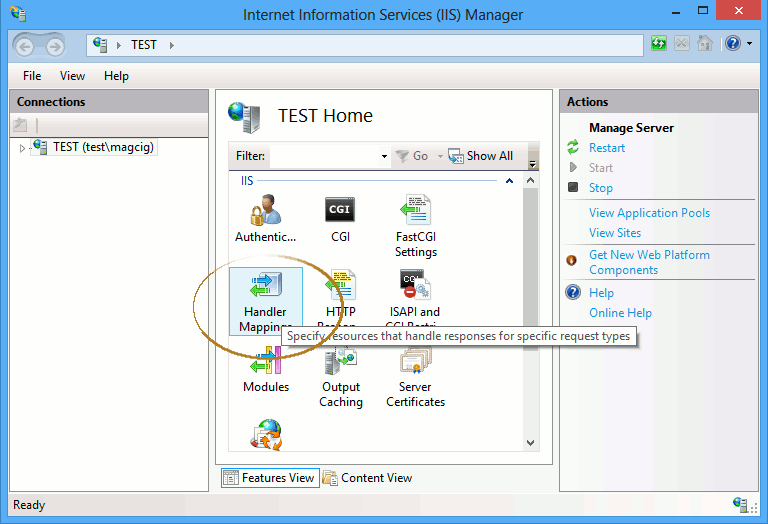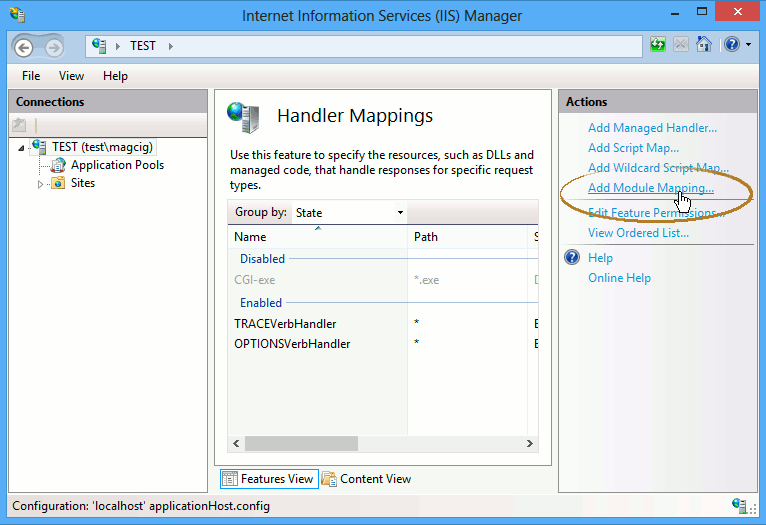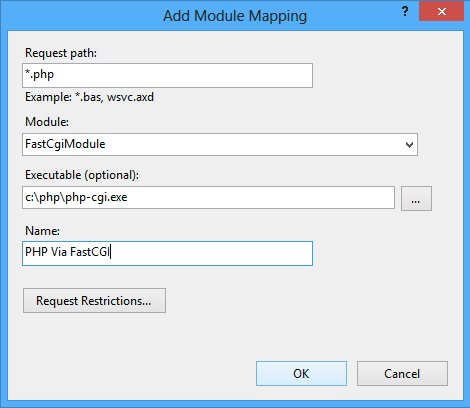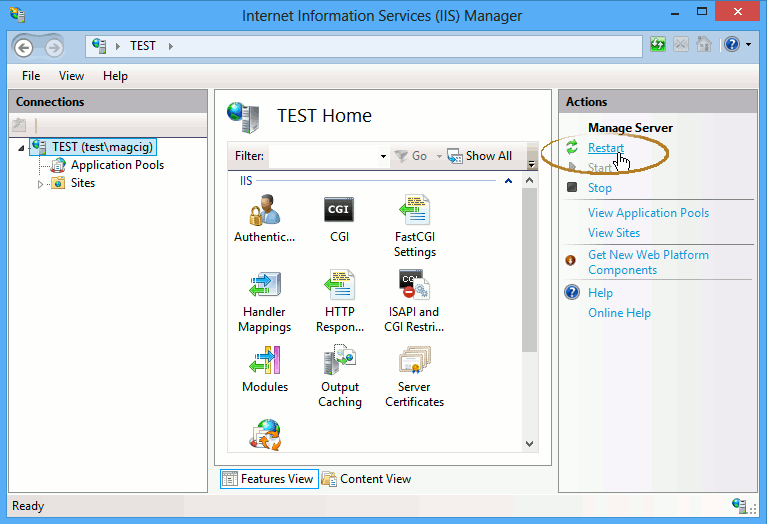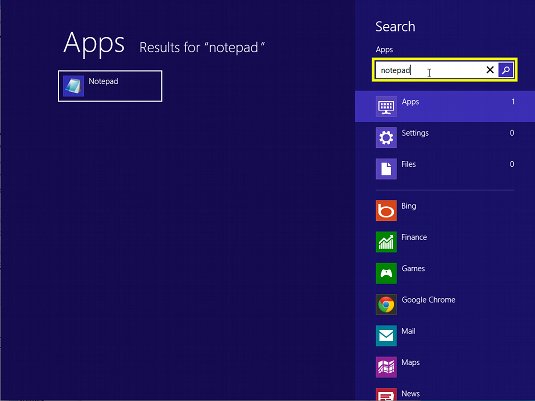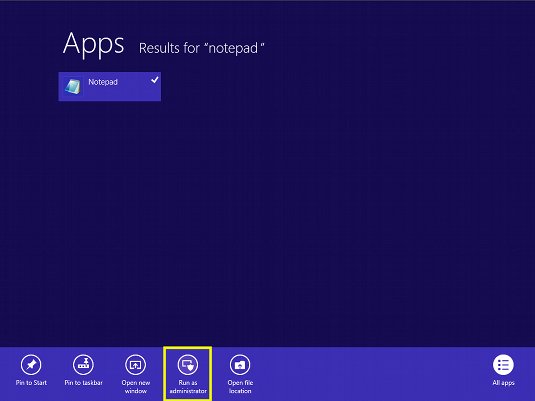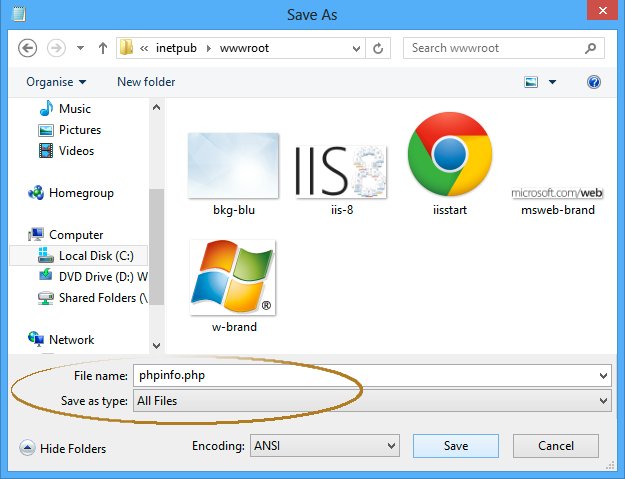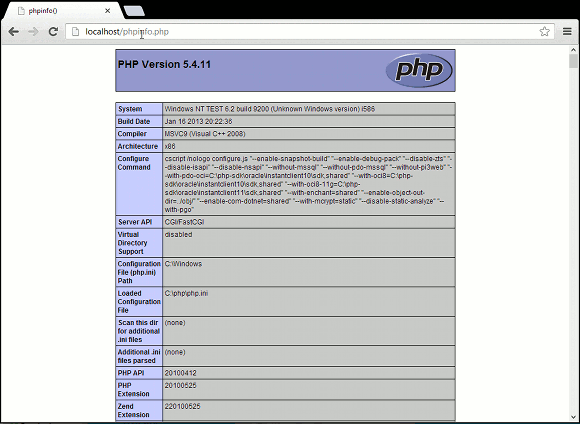Windows 8 IIS 8 Setup for PHP5 Integration
The Step-by-Step Guide shows you How to Setup IIS 8 Server on Windows 8 for PHP 5 Integration.
If Clearly and Simply Executed the IIS8 + PHP5 Integration Windows 8 Is Not Much Complicatedand It Do Not Really Need of Any Helping Tool Like you Find Publicized on Various Tutorial Out There…
You Need Only to Know How to Execute the Correct Steps to Get It Done!
This Post Show Just the IIS8 SetUp Part but Below you Find Link to How Installing PHP 5.5.5 on Windows 7.
And this Visual Guide includes the Basic Screenshots of All GUI Steps involved.
The content and details are expressly reduced to give Focus only to the Essentials Instructions and Commands and Make the Tut Easier to Understand ;)

-
Windows8 Enabling IIS 8 with CGI Support for PHP.
Win8 IIS8 Enabling CGI Support for PHP