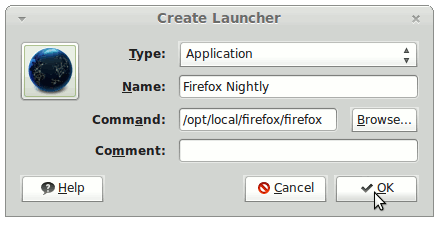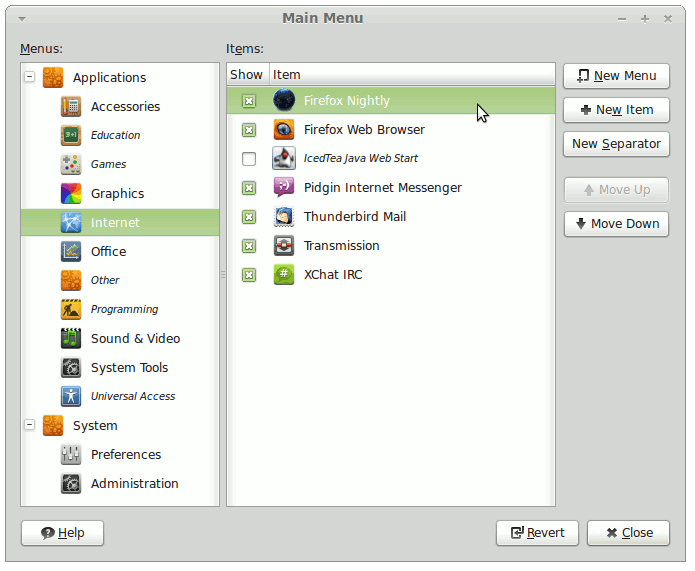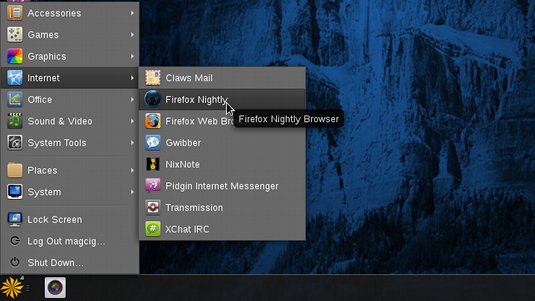How to Create a New Application Launcher inside to the Main Menu on Linux DescentOS Mate desktop.
The Practical Example Here Illustrated is About Adding the Firefox Nightly Entry inside to the Internet Section a Linux DescentOS Mate desktop.
The Technique is Useful for Adding Any New Software on a Linux DescentOS Mate desktop.
To the Post Bottom there is a Link to Guide for Installing the Firefox-Nightly Browser on Linux DescentOS.

-
Right Click on Main Menu >> Edit Menu
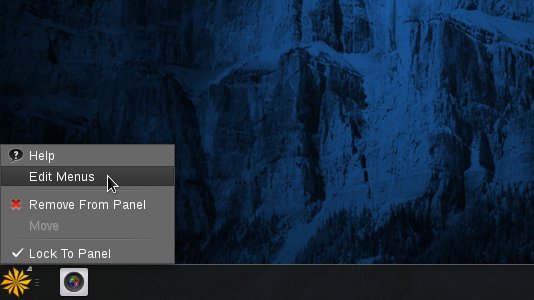
-
On Main Menu
-
Select the Applications Group for the New Laucher
-
Select New Item
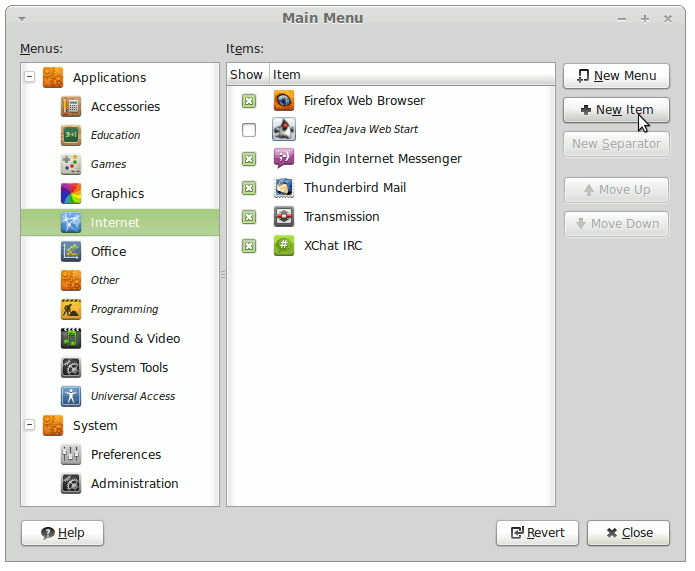
-
-
On the Create Launcher Select the Icon
Here Below Link to Article with Tutorial 4 Locating Files/Icons Under Linux.
Linux How to Locate Command