The Guide shows you Visually & Step-by-Step How to Create a New Item Application Launcher into the Applications Main Menu on Linux Manjaro OpenBox Desktop.
To Make the whole Process Easier to Grasp and Visualize the Post Includes the Basic Screenshots of the Steps Involved.
The Contents and Details are Expressly Essentials to Give Focus Only to the Essentials Instructions and Commands.

-
Open a Terminal Window
(Press “Enter” to Execute Commands)Right-Click on Desktop >> Terminal.
-
Start GUI Launcher Creator
gksu -l 'exo-desktop-item-edit --create-new /usr/share/applications'
This Command Create a Launcher into the Default Launchers Directory: /usr/share/applications.
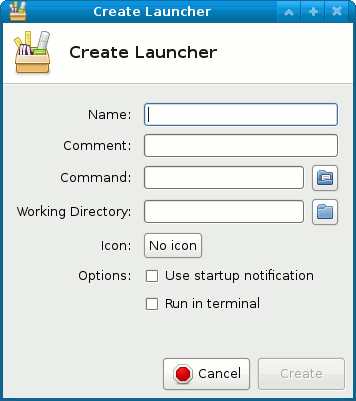
-
Set the Launcher Icon
Click on “no icon”.
Try to Search the Icon between the Defaults One.

Now if you Do Not Find it and Need Help to Locating the Icon Look:
Linux How to Locate Command