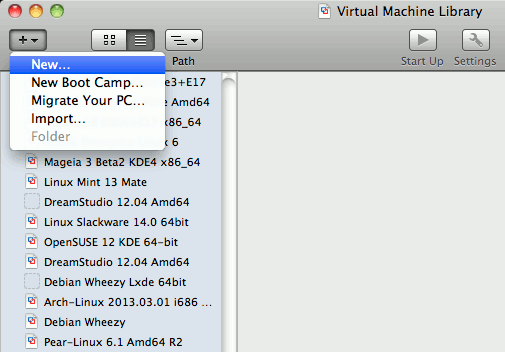Hi! The Tutorial shows you Step-by-Step How to Install and Getting Booted Up the Linux PureOS 7.0 GNOME Desktop on VMware Fusion 5 for macOS.
You Find Included the Links to Guides on How Preparing and Booting Up the Linux PureOS 7.0 GNOME Desktop from USB Stick on VMware.
All Steps are Clearly Delineated Reducing at Minimum the Eventuals Choices and Customizations to Make Clearer & Easier the Process.
Just Relax & Take the Time of Carefully Reading and Executing the Instructions Contained Here and All should Work Like a Summer Breeze :)