This an Easy and Step-by-Step Guide to Install the Oracle 11g R2 Database on Linux Mint 14 Nadia 32/64-bit Cinnamon Desktop.
Ubuntu-like Systems are Not in the List of Oracle 11g Database Supported OS So you should Be Careful and Use It At Most for Development and Not As Production Database Server!.
The Guide Includes All the Essentials Commands and Basic Screenshots of the Installation Process.
The Process is somewhat Extended and Advanced so it Demand some Basic Command Line Confidence.
Now Relax and Take the Time of Reading, Understanding and Executing Carefully the Instructions Contained here.
To the Article Bottom you Find Link to Oracle 11g Database Installation Troubleshooting Guides.
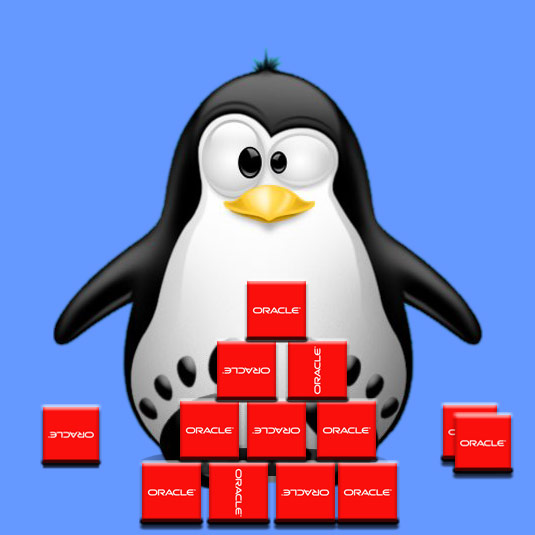
-
Download the Oracle 11g R2 Database:
The Link Contains the List of Oracle 11g r2 Database Releases. -
Open a Terminal Window
(Press “Enter” to Execute Commands)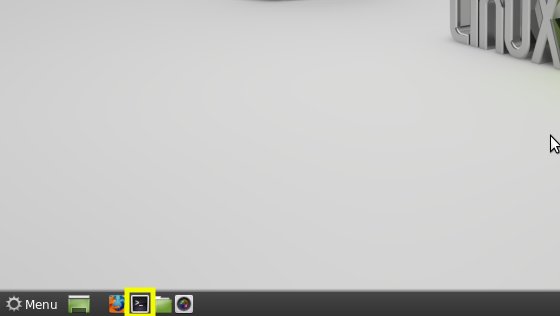
In case first see: Terminal QuickStart Guide.
-
Login as Root User
su
If Got “User is Not in Sudoers file” then see: How to Enable sudo
-
Make Network Configuration
-
Get hostname:
hostname
-
Get IP:
/sbin/ifconfig
You will Find It Under the lo >> inet Section.
-
Check if Hostname is Already into the Enabled Hosts File.
cat /etc/hosts
If It’s Not Present then Insert it with:
nano /etc/hosts
Insert:
. Example: ‘127.0.0.1 localhost.localdomain’
Ctrl+Shift+v to Paste Content on nano
Ctrl+x to Save and Exit from nano Editor :) -
Grant Connection to X Server
xhost +myIP
Example: # xhost +127.0.0.1
-
-
Install Prerequisite Packages
apt-get install alien autoconf automake autotools-dev binutils doxygen
/nelfutils expat gawk gcc gcc-multilib g++-multilib ksh less libtiff4
libtiff4-dev lib32z1 libaio1 libaio-dev libc6-dev libelf-dev libltdl-dev
libmotif4 libodbcinstq4-1 libpth-dev libpthread-stubs0 libpthread-stubs0-dev
libstdc++5 lsb-cxx make openssh-server pdksh rlwrap rpm sysstat unixodbc
/nunixodbc-dev x11-utils zlibc -
Make Symlinks to Binaries
ln -s /usr/bin/awk /bin/awk
ln -s /usr/bin/rpm /bin/rpm
ln -s /usr/bin/basename /bin/basename
-
Add Groups and User
groupadd -g 502 oinstall
groupadd -g 503 dba
groupadd -g 504 oper
groupadd -g 505 asmadmin
useradd -u 502 -g oinstall -G dba,asmadmin,oper -s /bin/bash -m oracle
passwd oracle
Take Note of the oracle User Pass :)
-
Make Target Directories
mkdir -p /u01/app/oracle/product/11.2.0/
chown -R oracle:oinstall /u01
chmod -R 775 /u01
-
Parameters Configuration SetUp
-
Edit /etc/sysctl.conf file.
nano /etc/sysctl.conf
Then hit Ctrl+x to Save and Exit from nano EditorAdd or amend the following lines
#### Oracle 11g Kernel Parameters ####
fs.suid_dumpable = 1
fs.aio-max-nr = 1048576
fs.file-max = 6815744
kernel.shmall = 818227
kernel.shmmax = 4189323264
kernel.shmmni = 4096
# semaphores: semmsl, semmns, semopm, semmni
kernel.sem = 250 32000 100 128
net.ipv4.ip_local_port_range = 9000 65500
net.core.rmem_default=262144
net.core.rmem_max=4194304
net.core.wmem_default=262144
net.core.wmem_max=1048576Comment out these lines below that Gives an Error
#net.bridge.bridge-nf-call-ip6tables = 0
#net.bridge.bridge-nf-call-iptables = 0
#net.bridge.bridge-nf-call-arptables = 0 -
Edit /etc/security/limits.conf file.
nano /etc/security/limits.conf
Add the following lines
#### oracle User Settings 4 Oracle 11g ####
/noracle soft nproc 2047
/noracle hard nproc 16384
/noracle soft nofile 1024
/noracle hard nofile 65536
/noracle soft stack 10240 -
Load the New Kernel Parameters.
/sbin/sysctl -p
-
-
Unzip, Set oracle as Owner and Relocate database
cd </path/2>
unzip linux_11gR2_database_1of2.zip
unzip linux_11gR2_database_2of2.zip
chown -R oracle:oinstall database
mv database /tmp
-
Add Paths to oracle’s .bashrc
Login as Oraclesu oracle
Edit .bashrc file
nano ~/.bashrc
Insert:
# Oracle Settings
TMP=/tmp; export TMP
TMPDIR=$TMP; export TMPDIR
ORACLE_HOSTNAME=myHOSTNAME; export ORACLE_HOSTNAME
ORACLE_UNQNAME=DB11G; export ORACLE_UNQNAME
ORACLE_BASE=/u01/app/oracle; export ORACLE_BASE
ORACLE_HOME=$ORACLE_BASE/product/11.2.0/dbhome_1; export ORACLE_HOME
ORACLE_SID=dbSID; export ORACLE_SID
PATH=/usr/sbin:$PATH; export PATH
PATH=$ORACLE_HOME/bin:$PATH; export PATH
LD_LIBRARY_PATH=$ORACLE_HOME/lib:/lib:/usr/lib; export LD_LIBRARY_PATH
CLASSPATH=$ORACLE_HOME/jlib:$ORACLE_HOME/rdbms/jlib; export CLASSPATHReplace [HOSTNAME] with IP and [DBSID] with SID Name
In this Example Respectively:-
HOSTNAME = 127.0.0.1
-
DBSID = SID
Load New .bashrc Settings.
bash
bash
-
-
Install the Oracle 11g Software
cd /tmp/database
./runInstaller
If you Get: “Check if the DISPLAY variable is set. Failed”. Look Link Below.
Link2+ Oracle 11g Database Troubleshooting.

On the first screen If you Do Not Dispose of an Oracle Subscription Just Leave Blank eMail and Un-Check the Demand of Security Update Support then Click on Next

Then Confirm on Warning and Follow.

On “Select Installation Option” Select “Install database software only” and Click on Next
 .
.On Step 3 Leave Default “Single instance database install/nation” and Click on Next
 .
.On Step 4 Select your Language and Click on Next
 .
.On Step 5 Leave Default Enterprise Edition and Click on Next

On “Installation Location” Set All As Here Below and Click on Next
-
Oracle Base: /u01/app/oracle
-
Software Location: /u01/app/oracle/product/11.2.0/dbhome_1
.
These are the Same Settings Inserted into the .bashrc File…

On “Create Inventory” if you Setup the Path on .bashrc Like Here Leave Default and Click on Next
 .
.On “Operating System Groups” if you Setup the Path on .bashrc Like Here Leave Default and Click on Next
 .
.On “Prerequisite Checks” you will Get Easily a “Warning Message” about some Missing Requirements.
Just Check: “Ignore All” and Follow Up with Installation…
Check Ignore All and Follow…

On the “Summary” Click on “Save Response File” to Take Note of Settings and then Click on Finish
 .
.The Installation Product Procedure should Start…
-
-
❤️ Love Linux? Be part of our survival.
We’ve Solved Tons of Issues but never even got offered a beer! 🍺