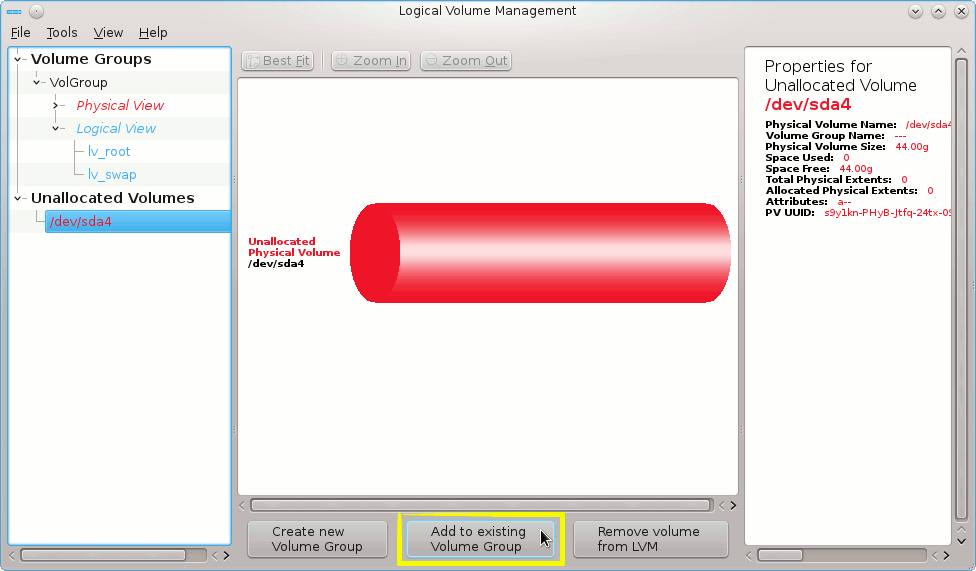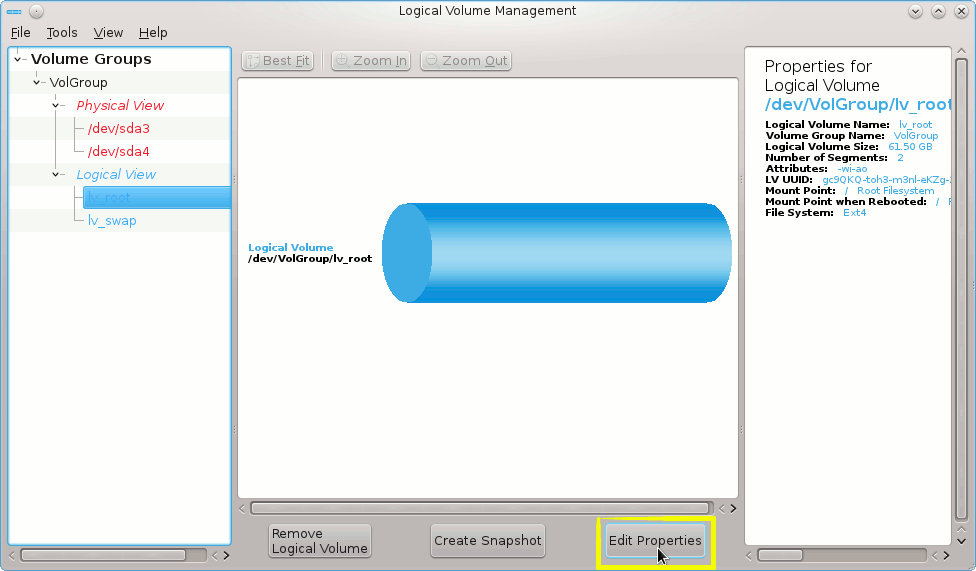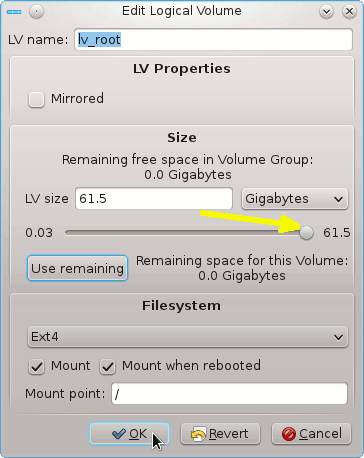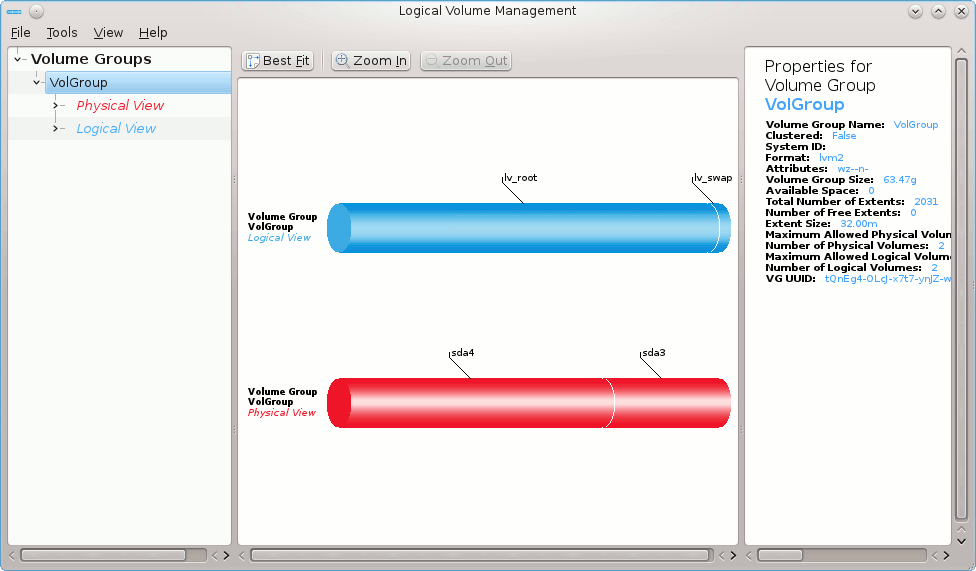The Article Presents a Step-by-Step Easy Guide for How to Add the Free Space Existing on Disk to a LVM Group and Extending the Root Partition for a VMware Fedora Linux desktop Virtual-Machine.
To Make the Entire Easy to Understand and Visualize the Posts Includes the Basic Screenshots of All GUI Steps involved.
The content of the Guides give Focus only to the Essentials Instructions and Commands for an easier understanding. ;)

-
Resize the VMware Virtual Disk
-
Open a Terminal Window
(Press “Enter” to Execute Commands) -
Create a Primary Partion by GParted on Existing Free Space
Linux How to Create & Resize Partitions by GParted:
How to Use GParted on Linux