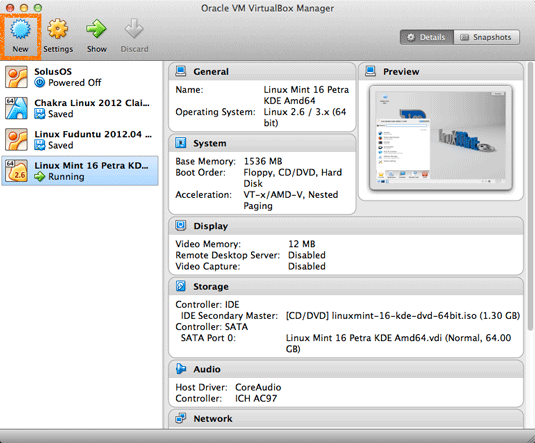Linux Mint 16 Petra KDE Installation Steps on VirtualBox
The Tutorial shows you Visually and Step-by-Step How to Install Linux Mint 16 Petra KDE Desktop on Oracle VirtualBox 7.3.X.
Linux Mint 16 Petra KDE Come with Many New Features:
- KDE 4.11
- Samba Mounter
- Login Screen Evolved
- USB Stick Support
- Performance Improvements
- Software Manager Improvements
- System Improvements
- Artwork Improvements
To the Linux Mint 16 Petra KDE Installation Guide Bottom Link to Guest Additions Installation for Linux Mint 16 Petra Desktop.
-
Download Linux Mint 16 Petra KDE Desktop
Linux Mint 16 Petra KDE ISO
-
Create a New Virtual Machine.
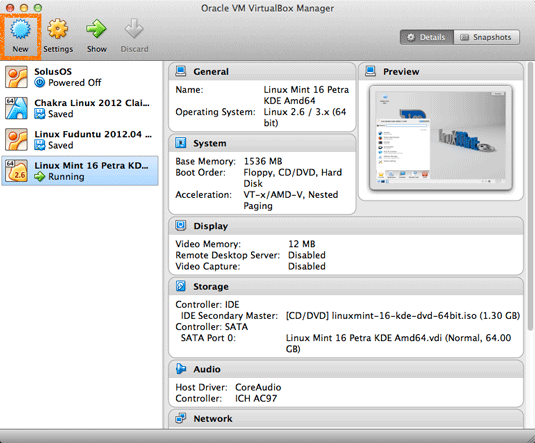
-
Set Name and OS Type.

-
Set RAM Size.
If Possible leave At Least 1,5Gb…

-
Create a New Virtual Disk.

-
Default VDI Format Should be Just Good.

-
Choose the Allocation Type.

-
Set the Disk Size.

-
Check if ISO is Loaded.

Possibly Browse for the ISO Location…

-
Starting the Virtual Machine.

-
Starting Linux Mint 16 Petra KDE Installation.


-
You can Simply Accept the Proposed Partitioning.

-
Setting Up Country and Time Zone.

-
Select the Keyboard Layout.

-
SetUp User.

-
Then you are Ready to Go!.

-
Once done ReBoot into the Linux Mint 16 Petra KDE Desktop :).

If the Re-Boot is Lagging then Select Re-Start from the VMs Menu…
-
How to Install Guest Additions for Linux Mint 16 Petra KDE Desktop
Guest Additions Installation Guide