Install RHEL 7 GNOME 3 desktop on Top of Windows 8
How to Install Red Hat Enterprise based Linux GNOME 3 desktop 64-bit on a PC with Windows 8.0/8.1 Uefi and Secure Boot Barrier Pre-Installed.
The Guide shows you also How to Prepare or Burn the RHEL ISO Linux Installation Media but if you Need then Consult the Online RHEL Documentation.
The Ubuntu-based OS Installers are Now Just Fantastic in the Ability of Easy Drag Partitioning and Resizing the Windows 8 Disk.
To Make the Entire RHEL 7 Installation Windows 8 Easier to Visualize and Retain the Post Includes the Basic Screenshots of All GUI Steps involved.
The content and details are expressly reduced to give Focus only to the Essentials Instructions and Commands and Make the Tut Easier to Understand ;)

-
Download the Public Red Hat 7 desktop DVD
-
Windows 8 Disabling “Secure Boot” and Enable Boot from CD/DVD:
-
Boot with the Linux Installation Media
-
Then Boot Up the RHEL 7 desktop.

-
Select the Language.

-
Set the Destination Installation Disk.

Select the Disk

-
Then Possibly Customize the GNOME desktop.
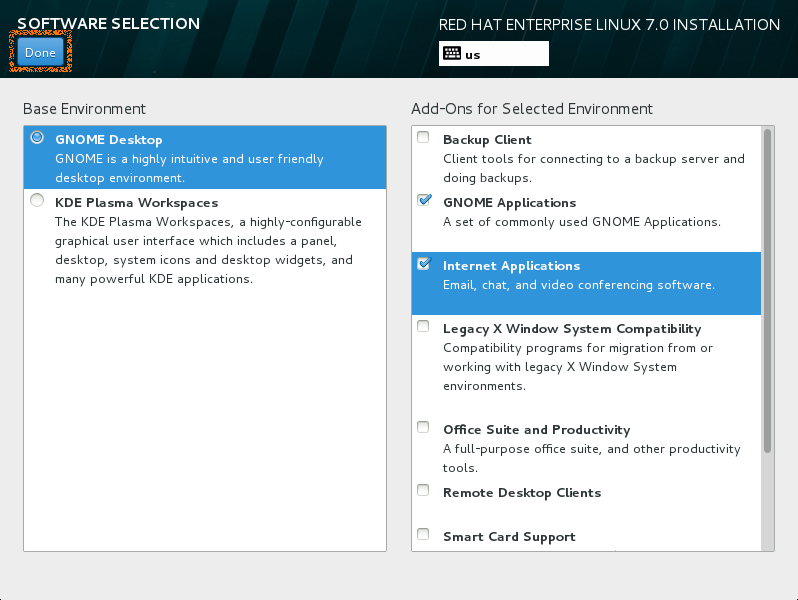
-
Start Installation.
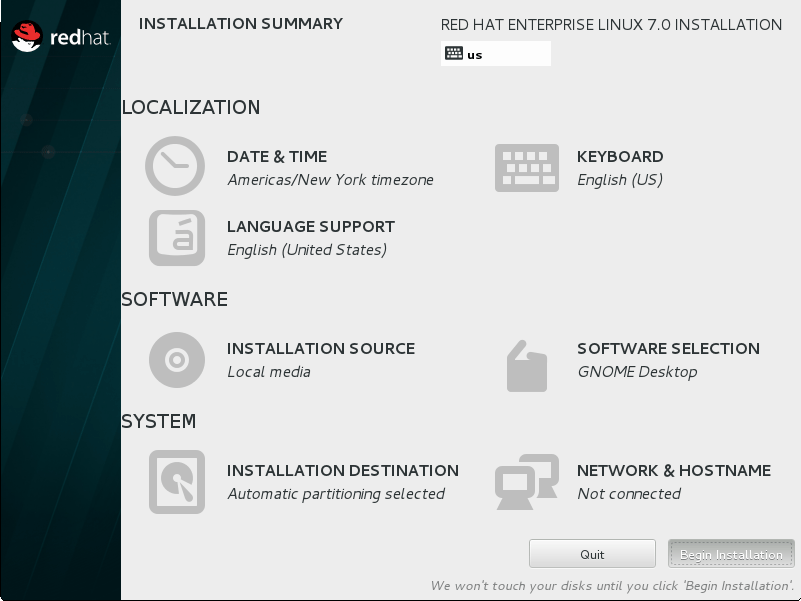
-
Creating User.


-
Set the Root User Password.


-
Achieve Installation and Reboot.


-
Accept the License.

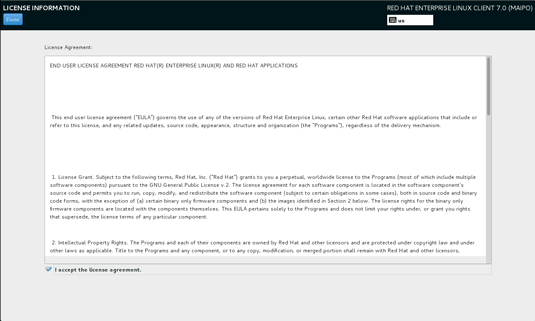
-
Choose if Enabling Kdump.
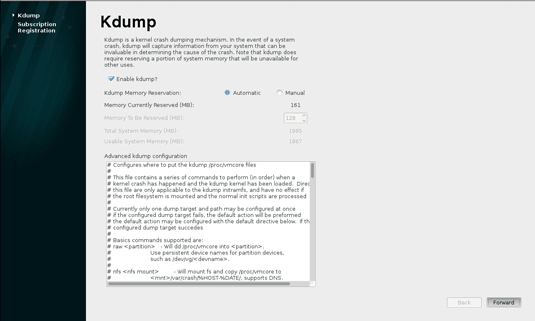
-
Possibly Enter your Subscription Details.

-
Set the Language.

-
Set Keyboard Layout.

-
Last Possibly Enable a Cloud Upload.

How to Free Up Space for RHEL on Disk
Initial Setup
Desktop Setup
Enjoy your Shining New RHEL 7 GNOME 3 Experience :)