Oracle Linux 7 desktop Installation Steps on VMware Fusion 6
The Tutorial shows you Visually and Step-by-Step How to Install Red Hat Enterprise based Linux 7 GNOME 3 desktop on VMware Fusion 6.
The only Linux distribution to support DTrace, Oracle Linux now offers complete integration with this popular dynamic tracing framework for superior observability, troubleshooting, and performance analysis.
At this Time you will need to First, Installing the Red Hat Enterprise based Linux 7 Server and then on Top the GNOME 3 desktop.
Oracle Linux 7 Distribution Support the Following Kernel:
- Red Hat Compatible Kernel (RHCK), based on mainline Linux version 3.10.
- Unbreakable Enterprise Kernel Release 3 (UEK R3), starting with 3.8.13, based on mainline Linux version 3.8. This is the default kernel.

-
Download Red Hat Enterprise based Linux 7 Server
-
Create a New Virtual Machine.
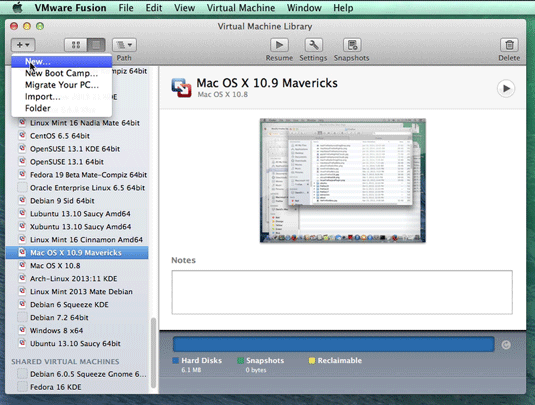
-
Select Oracle Linux 7 DVD ISO Image.
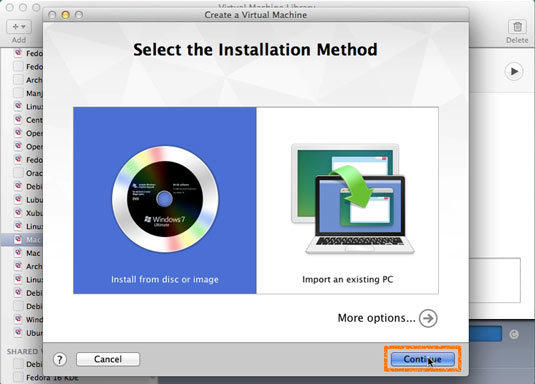

-
Chose the OS Type.

-
Click on Customize Settings.

-
Set the VM Name.

-
Set Up VM RAM Size.
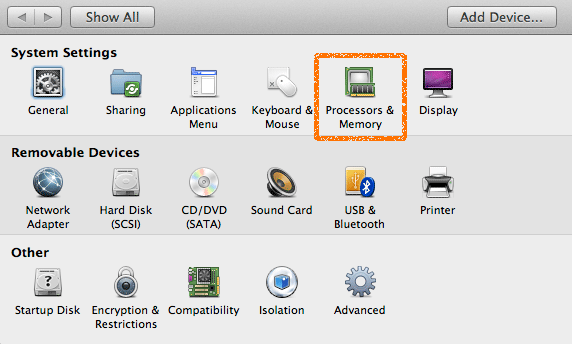
1.5-AT Least 2Gb Recommended.
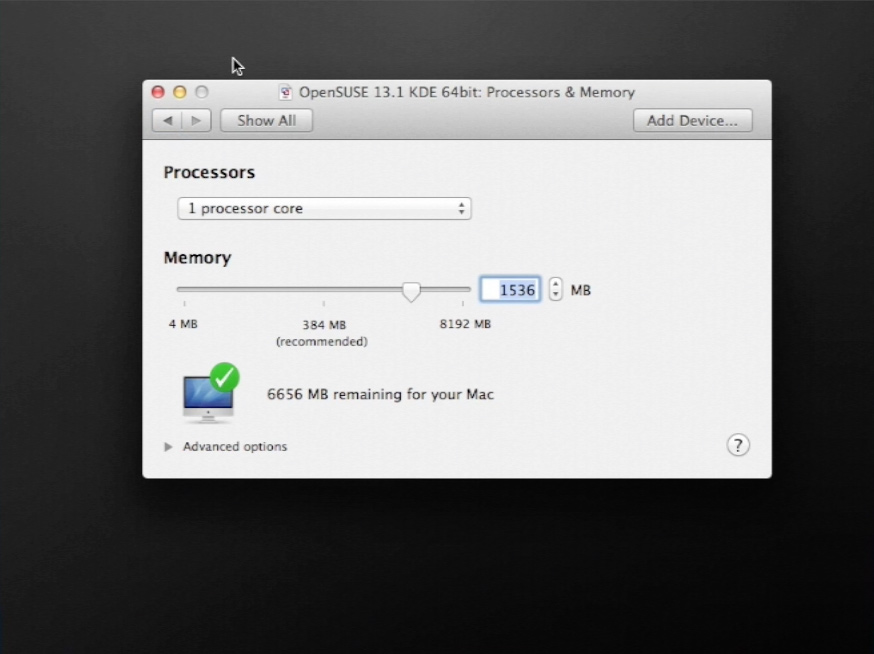
-
Set Disk Size to At Least 64Gb.
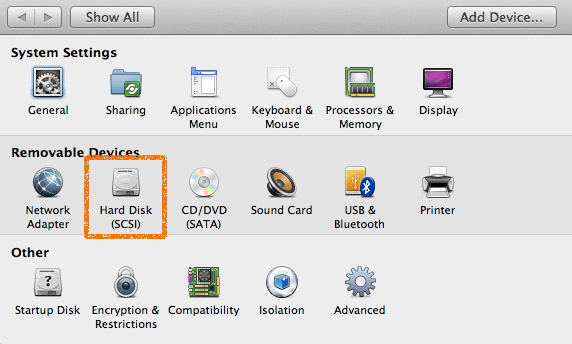
Take Note: The Disk then will be Auto-Growing and 64Gb here it’s Just the Upper Limit!
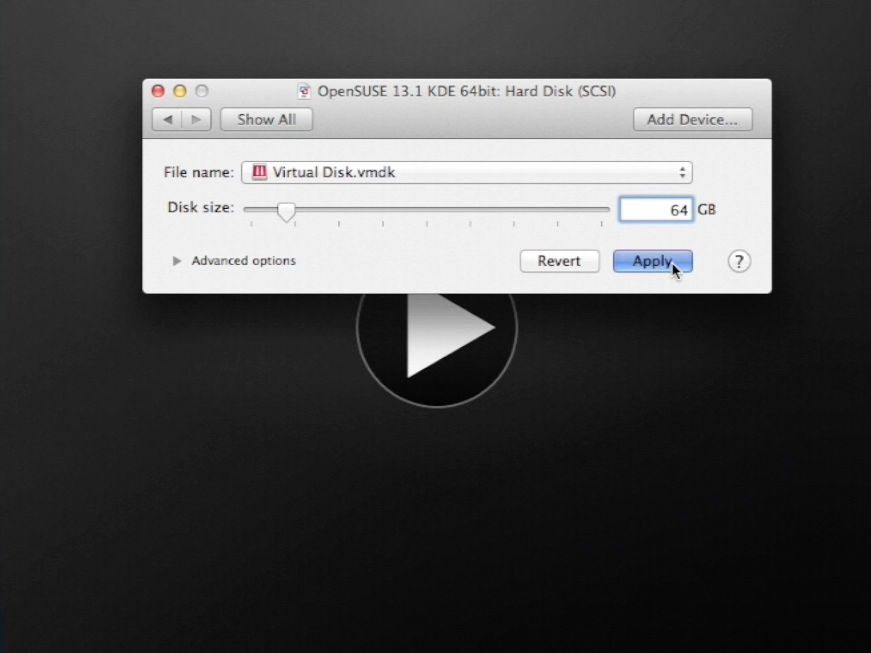
-
Start Red Hat Enterprise based Linux 7 Server Installation.

-
On the Welcome Screen Select Language.

-
Select the Destination HD Drive.


Then Click on the “Done” Button -
Start Installation Process.

-
Set the Root Password.
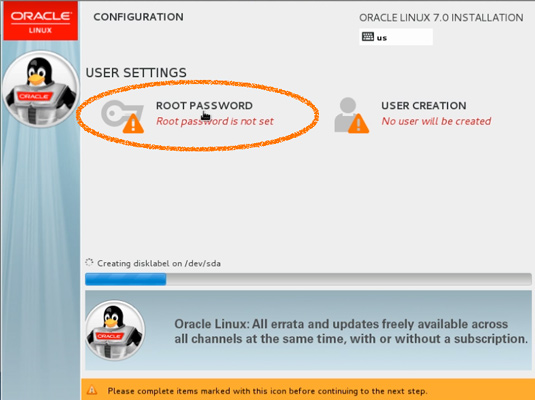

Then Click on the “Done” Button -
Create a Regular User.

Check the “Make this user Administrator” Box

Then Click on the “Done” Button -
The Wait Until Installation is Acieved.

-
Finnaly Reboot your New Red Hat Enterprise based 7 Linux.

-
How to Install GNOME 3 UI desktop for Oracle 7 Server
-
How to Install VMware Tools for Oracle Linux 7