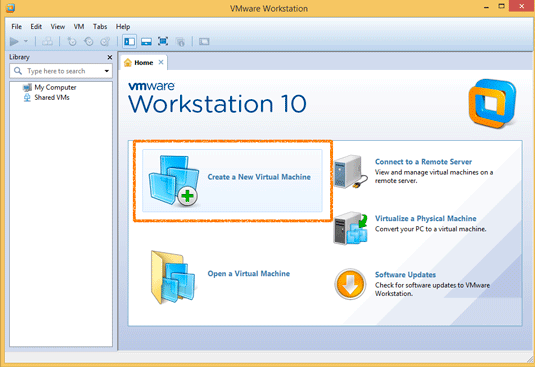Install CentOS 7 GNOME Desktop on VMware Workstation 10
The Tutorial shows you Visually and Step-by-Step How to Install CentOS 7 GNOME 3 Linux Desktop on VMware Workstation 10.
CentOS 7 New Features:
- Kernel updated to 3.10.0
- Support for Linux Containers
- Open VMware Tools and 3D graphics drivers out of the box
- OpenJDK-7 as default JDK
- In Place Upgrade from 6.5 to 7.0 (as already mentioned)
- LVM-snapshots with ext4 and XFS
- Switch to systemd, firewalld and GRUB2
- XFS as default file system
- iSCSI and FCoE in kernel space
- Support for PTPv2
- Support for 40G Ethernet Cards
- Supports installations in UEFI Secure Boot mode on compatible hardware
-
Download CentOS 7 GNOME Live Desktop
-
Create a New Virtual Machine.
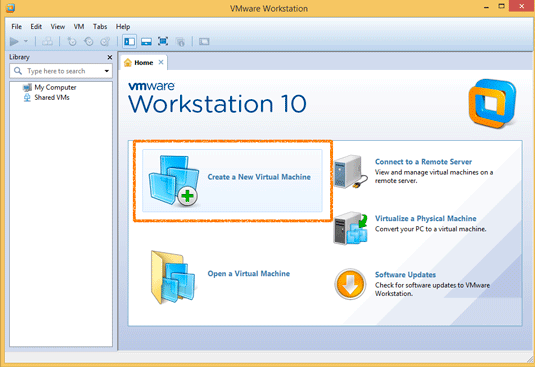
-
Choose the VM Typical SetUp.

-
Select CentOS 7 GNOME Live ISO Image.

-
Set OS Type.

-
Set-Up VM Name.

-
Specify Virtual Disk File.

-
Then Set the Disk Size to At Least 64Gb.

Take Note: The Disk then will be Auto-Growing and 64Gb here it’s Just the Upper Limit!
Alsto it’s Best to Set Disk as Entire instead of the Default 2Gb Chunks…
-
Finishing VM Set-Up.

-
Start CentOS GNOME3 Live.
-
Double-Click on “Install to Hard Drive” on Desktop.
-
Select the Language
-
Set the Installation Destination

Re-Select the Hard Drive and Possibly Make a Custom Partitioning…

-
Begin the Installation
-
Set the Root Password
-
Create a User
-
Quit to Reboot
-
Login into CentOS GNOME 3 Desktop
-
First, Configuration
-
Enjoy your New CentOS 7 GNOME Desktop