Getting Started with Command Line on Kubuntu Linux
The Tutorial shows you How to Quick Start with the Command Line Console Terminal for Kubuntu 14.04 Trusty Tahr LTS Linux.
This is Just a ‘Quick and Dirty’ Introduction to the Command Line by Example on Linux Command Line Console Terminal.
The Tutorial is Step-by-Step and you Can Just Getting Started Following and Executing each Command without any Harm for your System :)
After all only ‘Practice Makes the Master‘; so Do Not try to Getting Started too Hard but Just ‘Take it Easy!‘ ;)
The Commands are Intended for Execution the Default Bash Linux Shell but Most should Works also for the Bourne, C, TC and Korn Shells…

-
First, Initiation is to Open a Command Line Terminal Session
Press “Enter” to Execute Commands on Console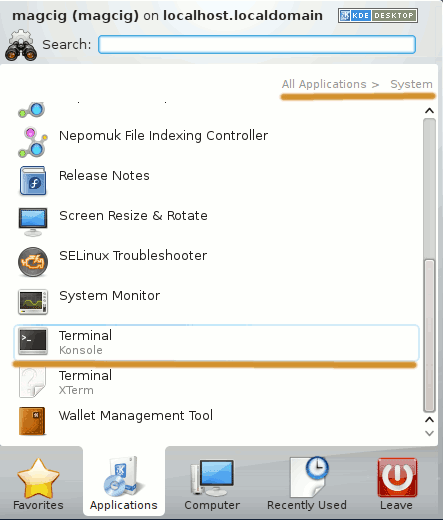
-
To List a Directory Content (Directories and Files included)
ls /[path]
For Example to List the Content of the Root Directory:
ls /
Or to List the Content of the Home Directory:
ls $HOME
-
Next practice the Change of Directory
Change to the Root Directory:cd /
[Again find out how “cd” is an Abridgement for “Changing Directory“]
Then Go to /usr/bin:cd /usr/bin
Now to Navigate Back to the Parent use the “..” option.
So non to Return to the Root of the Directory Tree you may play:cd ../..
(It’s like to say: ‘One Step Back and then One Step Back’ again)
Finally, to Return Home is simple as:cd
Then to Verify you are in that Location Use:
pwd
[In this case the “pwd” Command is a Shortcut for “Print Working Directory“]
Hey Congratulations! you achieved the First, Step-by-step Walk into the Linux Directory Tree! :) - The System’s Directory Tree Root: /
- The root User’s Directory: /root
- The root User: the SuperAdmin that can Execute Any Command
-
Again experiment the Creative powers
With a test Directory like:mkdir $HOME/livingroom
[See here again how “mkdir” is an Abbreviation for “Making Directory“].
How you should have already understood, $HOME and ‘~‘ are both synonymous of your’s Home Folder.
And the Home Directory is where your User Contents are Stored by Default.Moreover, to enhance your Memorization and Fun I rightly Use some Metaphoric term. So here you can Immagine a directory like a Room into your Home :)
Try Making Multiple Directories at once with:
mkdir $HOME/bedroom $HOME/bathroom $HOME/garden
Try to use the “ls” Command to Check your creative Work:)
ls ~
Finally, use the ‘touch‘ Command to Make a New Empty File:
touch $HOME/livingroom/box
And how you could already have perceived, in my creative Examples I make use of the following Mnemonic Linking:
-
Directory -> Spatial Entity
-
File -> Thing
And so in the Previous Command to an “Empty File” corresponds a natively “Empty Thing” like a “box”, or otherwise you may take it as a simple Label/Name ;)
-
Especially relevant, about the Shell Terminology, there are 3 different Entities named as “Root”:
Contents