Linux Mint Setting Ownership on File System
How to Setup or Change the Ownership over Files and Directories on Linux Minrt 17 Qiana Mate/Cinnamon/KDE/Xfce.
The Ownership Decide How is the Owner of Files and Directories on the Mint Linux File System.
To Set the Ownership Over Files and Directories is the First, Step in Setting Up Permissions and so Establish a Control and Security over the System.
To Follow the Tutorial you will Need to have a Little Practice to Work on the Linux Mint Console Terminal Command Line.

-
First, Open a Command Line Terminal Console Window
(Press “Enter” to Execute Commands)Mate:
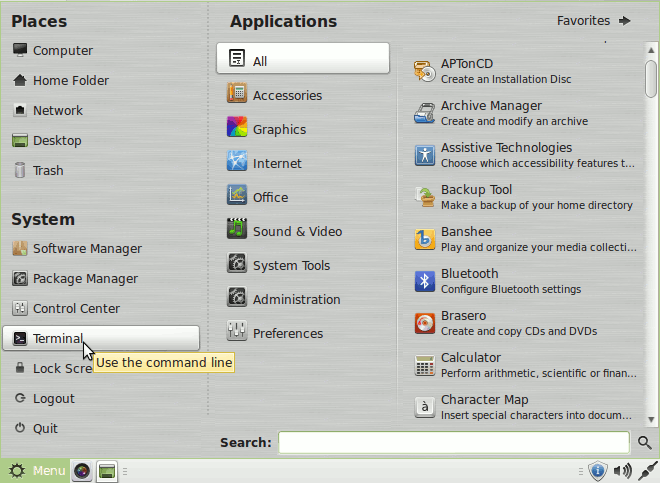
Cinnamon:
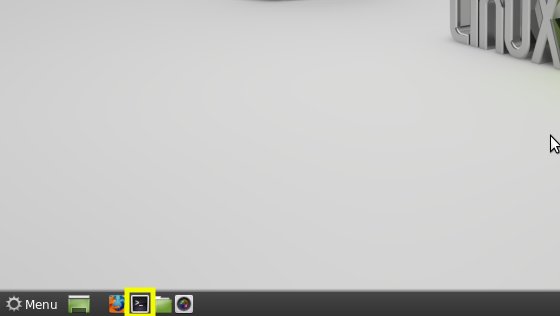
KDE:
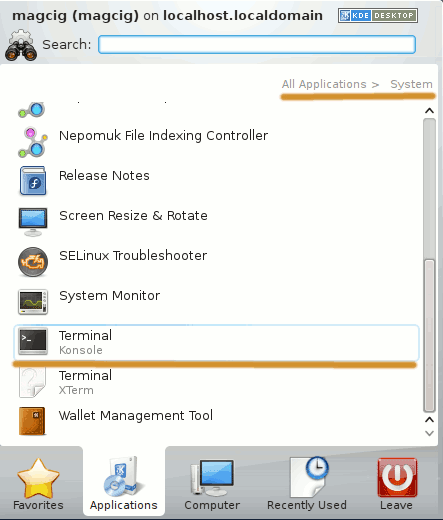
Xfce:
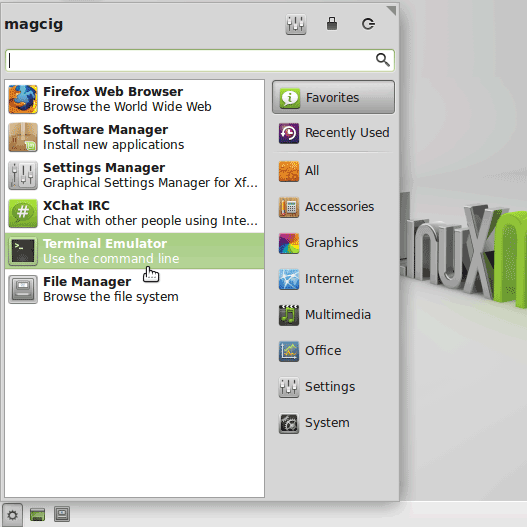
In case first see: Terminal QuickStart Guide.
-
Who Can Set/Change the Ownership?.
Only the Administrators or a Super-User Can Change a File/Directory Ownership!
-
How to Set/Change the Ownership?.
-
To Set/Change Ownership Over a Single File/Directory:
su -c "chown [myUser]:[myGroup] [myEntity]"
Where [myUser] is your’s user Name & [myGroup] is your’s user Primary Group.
How to Look Up Username & Group on Terminal
For Instance:
mkdir -p $HOME/hello/world
Now to Give the ‘world’ Directory to the ‘root’ User do:
su -c "chown root:root $HOME/hello/world"
Checking Ownership:
ls -l $HOME/hello
-
To Set/Change Permissions Recursively Over a Directory and it’s Content (Subdirectories and Files):
su -c "chown -R [myUser]:[myGroup] [myEntity]"
For Instance:
su -c "touch $HOME/hello/world/happy"
Checking Ownership:
ls -l $HOME/hello && ls -l $HOME/hello/world
Now to Get Back the ‘world’ Directory with the ‘happy’ File:)
su -c "chown -R [myUser]:[myGroup] $HOME/hello/world"
Check again Ownership like Above…
-
-
How to Set Permissions on Mint File System
How to Quick Start with Command Line on Mint Linux