Windows 8.1 Disable Secure Boot and Start Up from USB
How Disabling Secure Boot and Boot from USB Stick/Key/Drive Installation Media on a Windows 8.1 PC with Uefi and usually Pre-Installed.
But if you are riding Windows 8.0 Instead, Follow the Linked Guide!.
And this Visual Guide includes the Basic Screenshots of All GUI Steps involved.
The Contents and Details of Windows 8.1 How to Disable Secure Boot for Linux Installation Give Focus Only to the Essentials Instructions and Commands and Make the Tutorial Easier to Read and Digest ;)
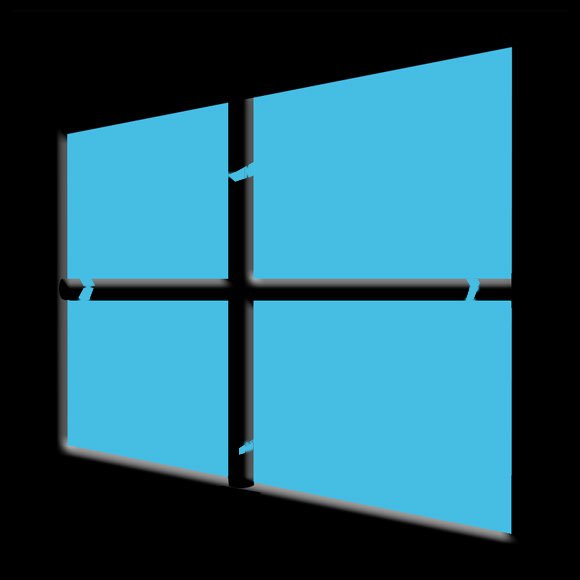
-
Move Cursor to Low-Right Corner > Select Settings.
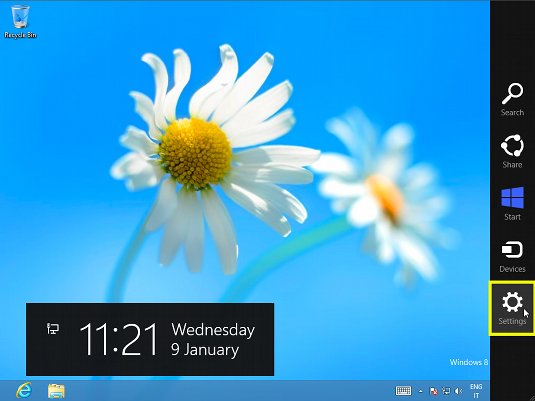
-
Then Select “Change PC Setting”.
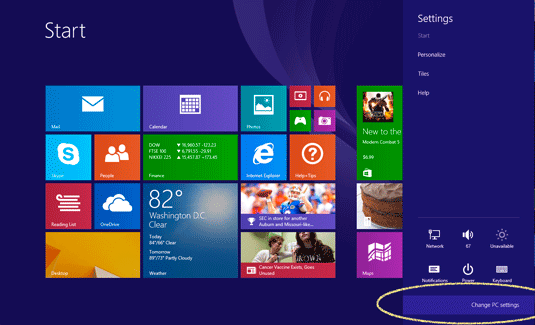
-
Search “boot” >> Change Advanced Startup Options.
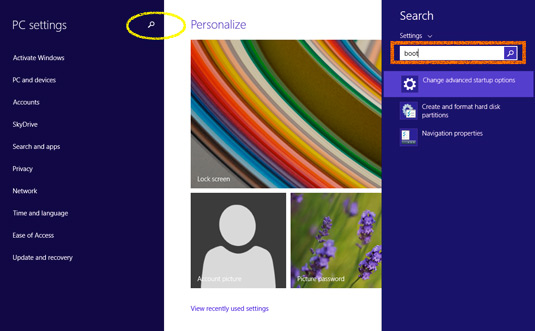
-
Advanced Start-Up > Restart Now.
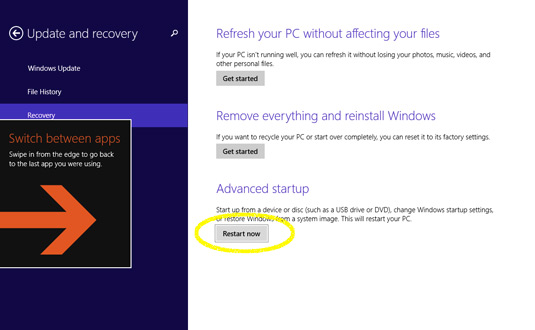
-
Select Troubleshoot.
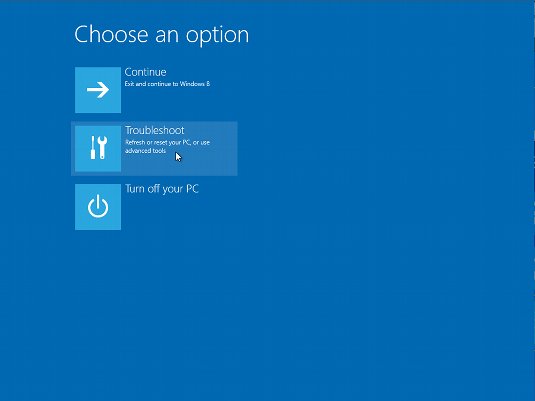
-
Choose Advanced Options.
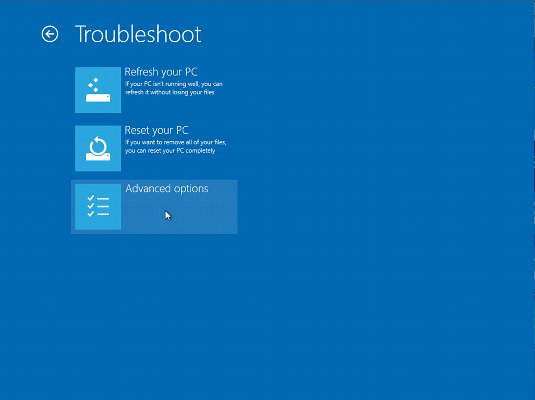
If Windows Start with the Repair Process then Go Back and Try Again! -
Choose UEFI Firmware Settings
But If No UEFI Firmware Entry then Follow
-
Confirm Restart.

-
On Boot Logo Screen try to Hit Del/Cancel or F2 Key to Enter BIOS
But in case of failure see: How to Enter BIOS on PCs & Motherboards. -
Select the “Authentication” Tab on BIOS
Here the Tabs and the Exact title of Commands may Vary depending from the Specific BIOS of your PC Model…
Disabling Secure Boot.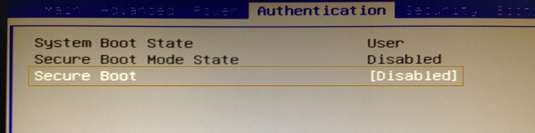
-
Select the Boot Options Tab
-
Launch CSM = Always
-
1St Boot Device = USB
-
Disable All Boot Options on Bottom But Enable “Boot Menu”
F10 to Save and Exit.
If Do Not Boot directly from USB try to Reboot.
-
If Do Not Works Follow This Troubleshooting
After you Should be Finally, Free to Evade from Win8 and Booting Up Linux! :)