Install antiX 17 on VMware Workstation
Hi! The Tutorial shows you Step-by-Step and Visually How to Install antiX 17 on VMware Workstation for Windows/Linux.
To make the procedure easier to follow the VMware Workstation antiX 17 Install’s Guide includes all the Screenshots.
Especially relevant: this Tutorial is intended as a Quick Start for the Linux Beginners and so the Procedure is as Simple as possible.
Moreover, during Installation you have to Choose the antiX Repositories Base between: Stable (Default), Testing and Unstable.
And antiX is a Linux distribution, originally based on MEPIS, which itself is based on the Debian stable distribution.
To be recommended for the Old Hardware antiX has replaced MEPIS KDE with Fluxbox and is “proudly systemd-Free“.
Finally, on the Post’s Bottom follow the Instructions to Install VMware Tools on antiX 17 Linux Desktop.

-
Download antiX Linux 17 ISO
-
How to Create a VMware Workstation VM from Linux ISO
-
Boot antiX Live OS.
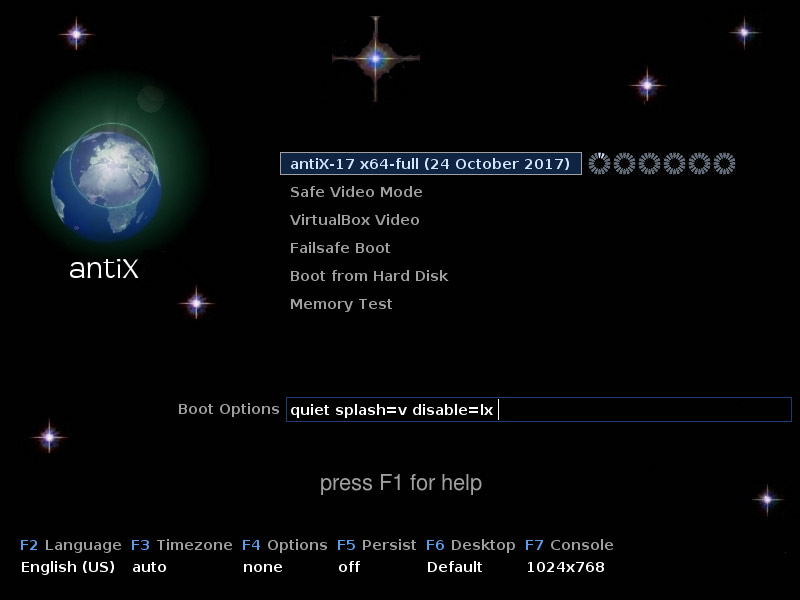
-
Launch antiX Installer from Desktop

-
Choose Debian’s Repository Flavor
This between: Stable(Default), Testing and Unstable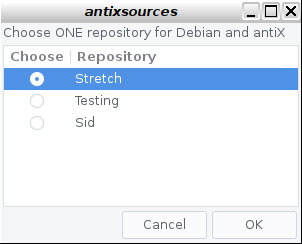
-
Confirm to Run Installer.
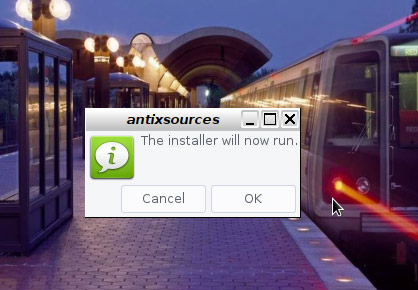
-
Choose Keyboard Layout.
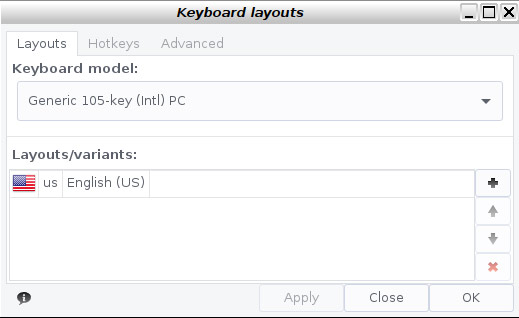
-
On Installation Setup
You can simply Take the Proposed Settings: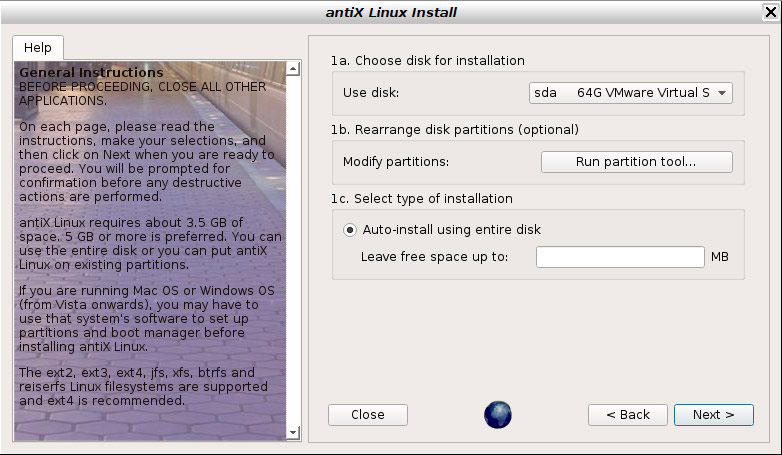
-
Select Install GRUB
And let the Default MBR choice: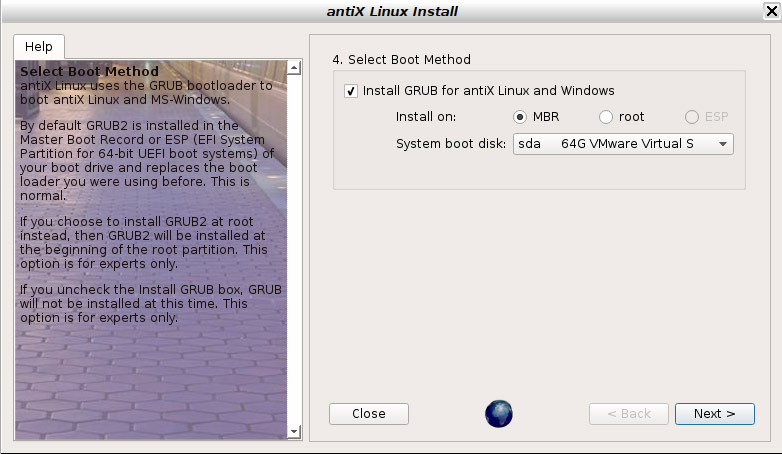
-
Again Set Computer & Domain Names
As domain you should simply put ‘localdomain’: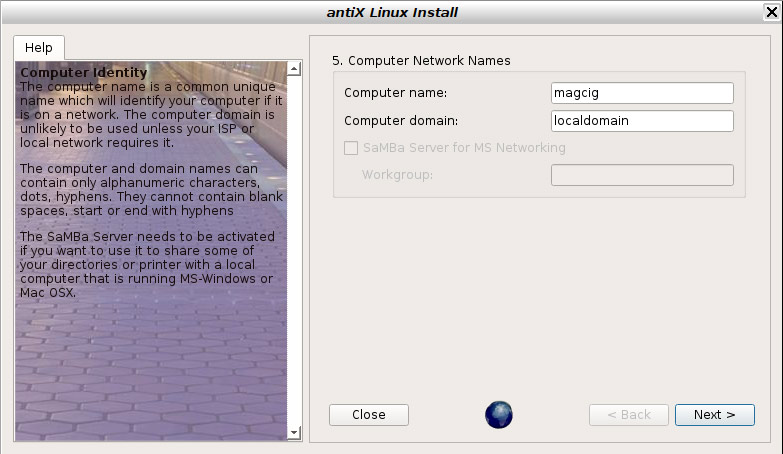
-
Next Determine Locales, Clock and Timezone
If unsure then Cast the Locales as for your Country: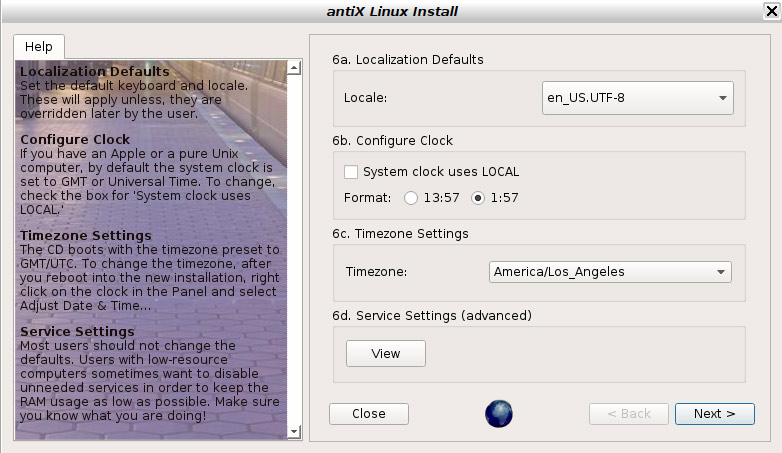
-
Follow Setting Up User & Root Accounts
Appoint and Record the Passwords for Login..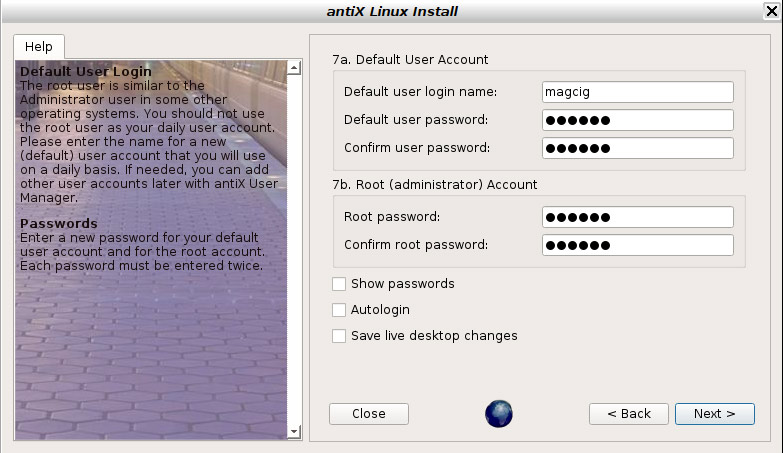
-
After You should be Done :)
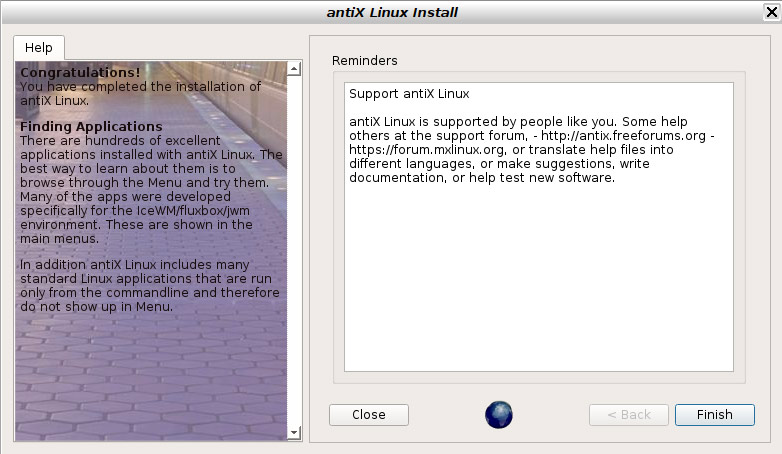
-
So Restart antiX 17 VM.
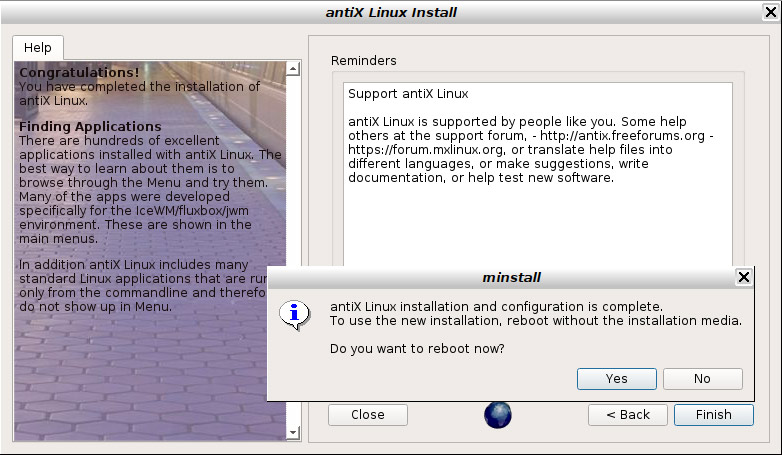
-
Finally, Login and Enjoy antiX 17!
Use the User/Pass as needed: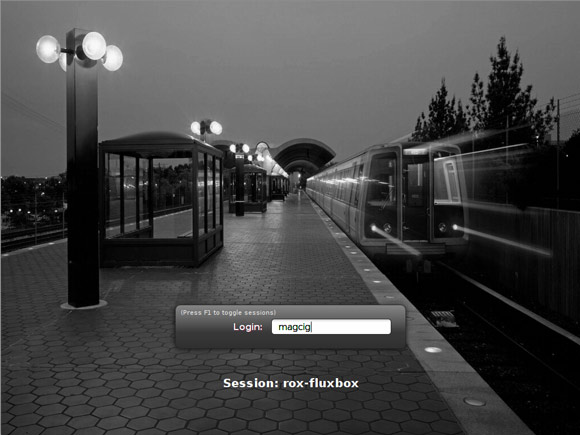
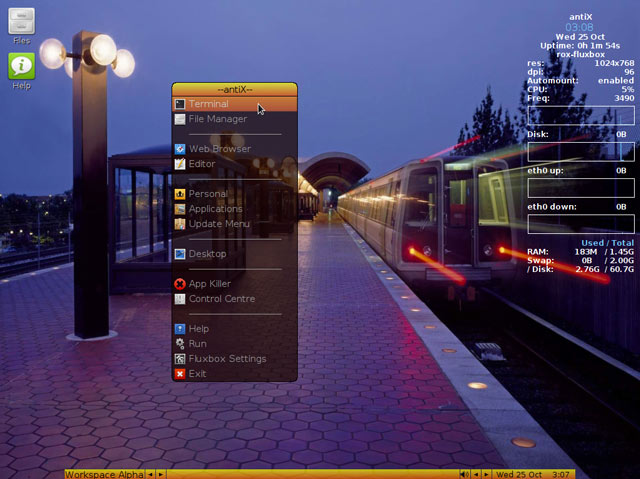
-
How to Install VMware Tools on antiX 17