Elementary OS Terminal Tutorial for Beginners
The Tutorial Presents you a Step-by-Step Elementary OS Terminal Tutorial for Beginners – Step by step Tutorial.
And with this Command Line Elementary OS Tutorial for Beginners you Can Get Easily Initiated to Make the First, Steps on the Linux Shell :)
But this is Just a “Quick & Dirty” Introduction to the Command Line by Example on the Bash Shell.
Now I strongly Recommend you to “Take it Easy” but to continue Experimenting with constancy, because as always is only the “Practice Makes the Master“! ;)
Most noteworthy: it’s fundamental you “Get your Hands Dirty” following along this guide and Execute the Commands as they are harmless for your System.
Especially Relevant: at the same Time I should like you take some FUN by my creative writing, and uncover the Magical Powers of the Shell in making the arid Silicon blossom Poetically. :))
Finally, the Commands here included are valid for the Default Linux Bash Shell and also for the Bourne, C, TC and Korn Shells…

-
1. Launching Terminal
Open a Terminal Shell emulator window
(Press “Enter” to Execute Commands)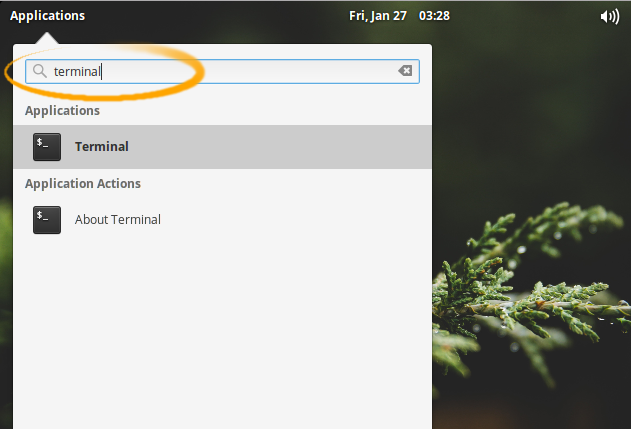
Search into Apps.
Most noteworthy: the Main Bash Shell Commands are simple Abbreviations of the Corresponding Word.
Contents