Installing
-
2. Downloading Chrome
Download Google-Chrome for Ubuntu
If Downloaded with Firefox then Choose ‘Open with Discover’:
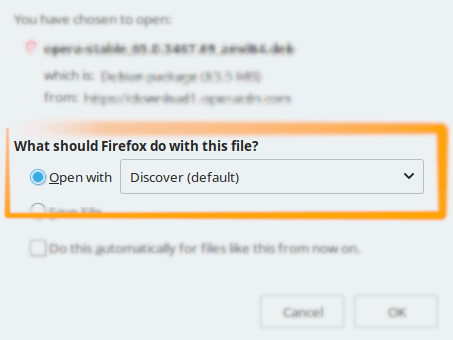
How to Install VMware Workstation for Free on KDE Neon Linux
-
3. Installing Chrome
Then to Install Software on GNU/Linux
If Discover UI pop up then Select Install: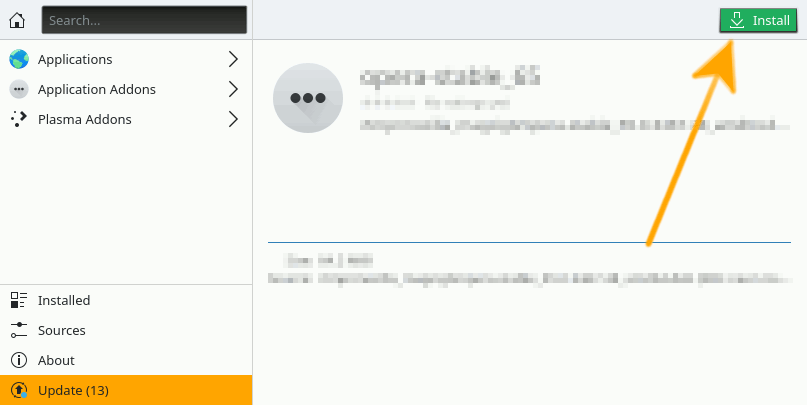
Authenticate with your Admin Password to Start the Set up.
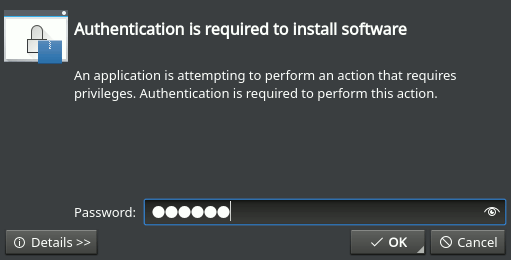
Otherwise from Command Line play:
sudo plasma-discover ~/Downloads/google-chrome*.deb
(But if downloaded with Firefox it may be instead into the /tmp/mozilla* folder)
-
4. Launching Chrome
Finally, Launch & Enjoy Chrome
From the KDE Plasma 5 App Dashboard: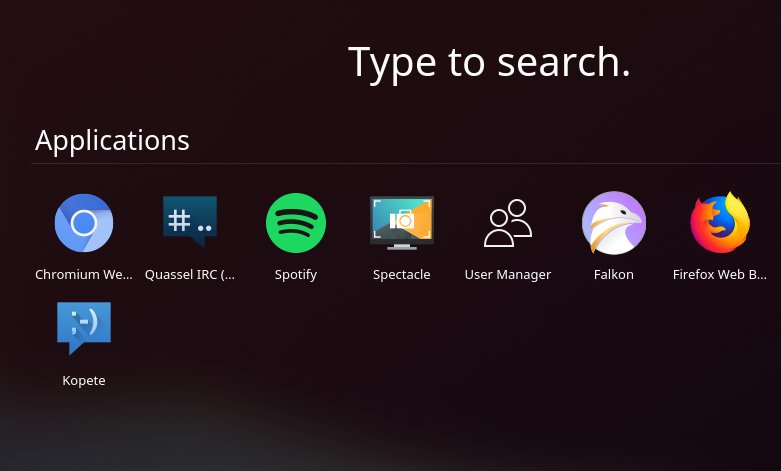
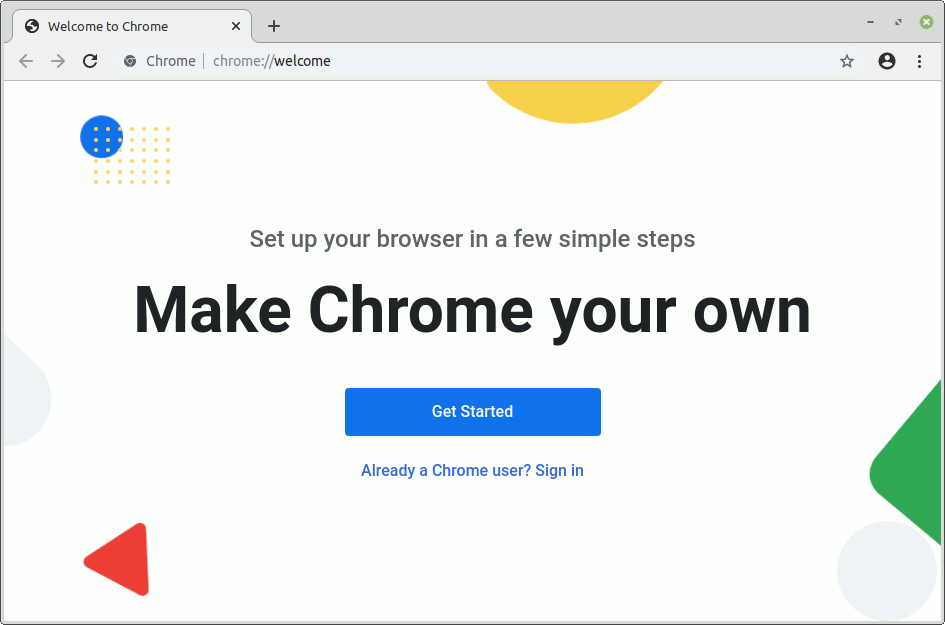
How to Install Evernote Linux Clone on KDE Neon:
Installing Nixnote on KDE Neon.
How to Install Firefox Nightly in Linux KDE Neon:
Installing Firefox Nightly on KDE Neon.
So Now Thanks to Google Inc. you Should Finally, Fully Enjoy a Google-Chrome Installation Browser Experience on KDE Neon Linux ;)
Contents