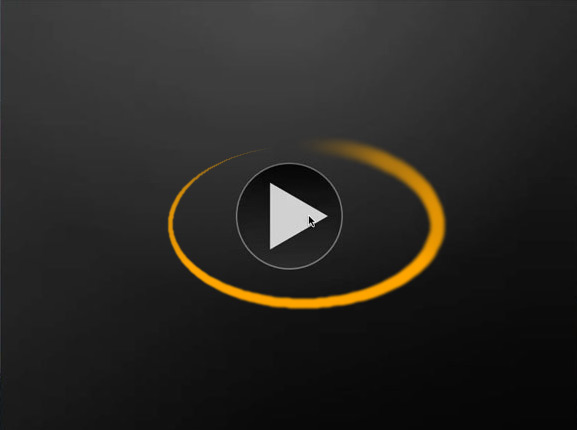Lubuntu 16.04 Virtual Machine VMware Workstation Install
Hi! The Tutorial shows you Visually and Step-by-Step How to Install Lubuntu 16.04 Xenial LTS on VMware Workstation Virtual Machine.
And the VMware Workstation Lubuntu 16.04 Install process is very easy and it’s enough to follow the detailed informations carried here.
Moreover, included instructions on How to Install VMware Tools on Lubuntu 16.04 Linux Desktop.
-
Download Lubuntu 16.04 Xenial Desktop Amd64
Select the Linux Lubuntu 16.04 64-bit Live ISO.
-
How to Create a VMware Workstation VM from Linux ISO
-
Run the Virtual Machine with Lubuntu 16.04 ISO.
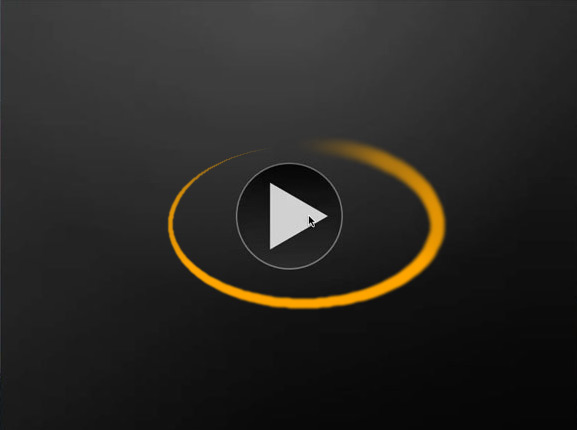
-
Then Choose your Language
Here of Course is English!

And
-
Select Install Lubuntu.

And
-
On Welcome Confirm Language.

And
-
Next Preparing to Install Lubuntu.

Possibly Select the Third Party Software installation.
And
-
On “Installation type” Take the Default
Erase disk and install Lubuntu:

Possible also opting for a LVM SetUp…
And
Confirm with
-
Set Up Country and Time Zone.

And
-
Then Select the Keyboard Layout.

And
-
Again Create a Local User
Take Note of the Pass…

And
-
Then Start the Installation.

-
Once done ReBoot into the Lubuntu 16.04 Xenial Desktop!.

Click on
If the Re-Boot is Lagging then Select Re-Start from the VMs Menu…
-
Login with User’s Password.

And
-
Finally, Enjoy Lubuntu 16.04 on VMware Workstation VM :)

-
How to Quick Start with Lubuntu System and Software
Linux Lubuntu Quick Start
-
How to Install VMware Tools for Lubuntu 16.04 Xenial Desktop
VMware Tools Installation Guide